
大白菜装机版制作u盘启动盘制作工具一键就可将U盘制作成光盘启动盘,操作非常简单,使用户无需任何技术就可轻松上手制作U盘启动盘,高速读写、安全稳定,100%支持U盘高速传输,制作精良,完美适用所有电脑。
大白菜装机版制作u盘启动盘制作工具软件特色
1、软件界面设计风格更加清新、明丽,给人以全新的视觉感受。
2、功能更加全面,新增了u盘分区三种模式,支持Windows平板电脑启动,以满足用户的个性化需求。
3、软件首页右下角新增了“使用教程”功能按钮,让用户可以率先预览常用的u盘制作和装系统教程。
4、u盘启动盘制作速度得以提升,ISO模式制作步骤更加简便。
5、个性化设置功能展示在了软件首页,让用户可以第一时间DIY主题壁纸。
6、优化了反馈建议功能,在线实时倾听用户的意见和建议。
大白菜装机版制作u盘启动盘制作工具更新日志
1、装机维护版支持虚拟机UEFI启动。
2、新增本地模式和U盘克隆功能,更加方便的进行系统维护操作和U盘启动制作。
3、根据本地模式需要,重新调整启动文件目录结构适应制作和部署的需要。
4、去掉win7PE和超微PE,全新加入win8pe,原生支持usb3.0。
5、win8pe增加F8 F9 F10 F11热键操作,方便快速调用系统部分功能
6、替换Win8pe启动引导文件增加中文显示,个性化Win8PE加载界面。
7、启动自定义ISO/IMG菜单修改为两种加载方式。
8、调整PE启动配置文件加载方式,修正配置文件个别逻辑错误。
9、更新PE系统内部维护工具,Win8PE与03pe系统共用部分外置程序。
大白菜装机版制作u盘启动盘制作工具使用方法步骤阅读
1.点击进入大白菜U盘装系统程序下载和运行。
2.插入U盘之后点击一键制作USB启动盘按钮,程序会提示是否继续,确认所选U盘无重要数据后开始制作。
3.制作过程中不要进行其它操作以免造成制作失败,当提示制作完成时安全删除您的U盘并重新插拔U盘即可完成启动U盘的制作。
4.进入BIOS设置U盘启动顺序电脑启动时按“del”或“F8”键进入BIOS设置。
5.进入PE系统后,会弹出相应的界面,把事先下载好的镜像选择好。
6.点击确定后会出现弹窗,选择是就可以。
7.系统正在安装中。
8.安装完成后,会弹出窗口问是否重启系统,按是即可。
大白菜装机版制作u盘启动盘制作工具使用方法操作步骤
01 点击进入大白菜U盘装系统程序下载和运行。

02 插入U盘之后点击一键制作USB启动盘按钮,程序会提示是否继续,确认所选U盘无重要数据后开始制作。

03 制作过程中不要进行其它操作以免造成制作失败,制作过程中可能会出现短时间的停顿,请耐心等待几秒钟,当提示制作完成时安全删除您的U盘并重新插拔U盘即可完成启动U盘的制作。
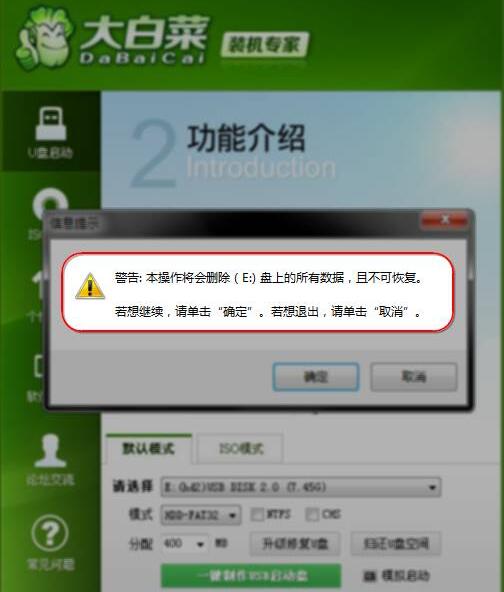
04 进入BIOS设置U盘启动顺序电脑启动时按“del”或“F8”键进入BIOS设置。
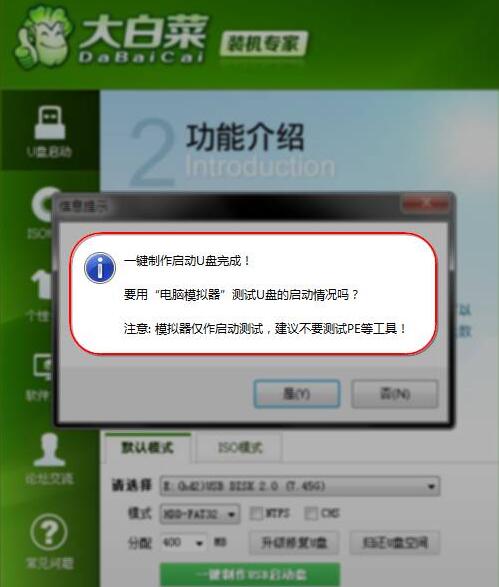
05 进入PE系统后,会弹出相应的界面,把事先下载好的镜像选择好。
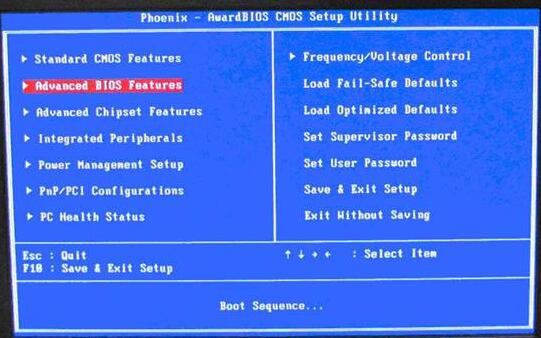
06 点击确定后会出现弹窗,选择是就可以。
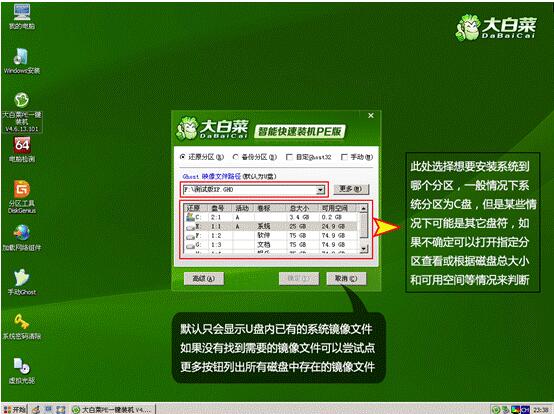
07 系统正在安装中。
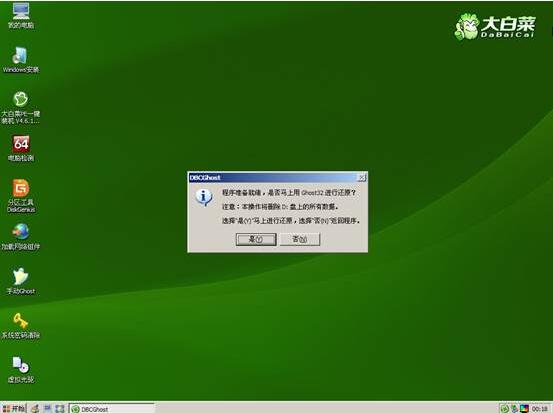
08 安装完成后,会弹出窗口问是否重启系统,按是即可。
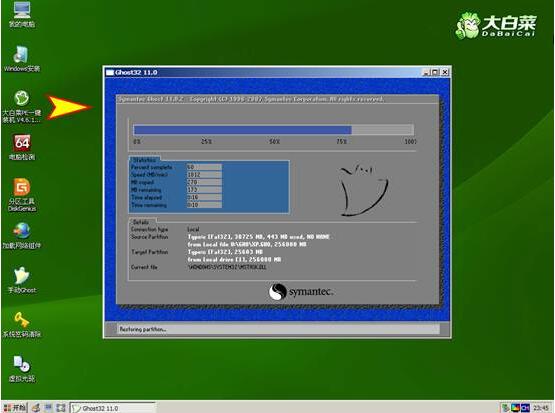
现在电脑已经成为大家生活的一部分了,用电脑看电视,听歌,上网,玩游戏等等,那么如何用U盘装win10系统呢?下面以云骑士装win10系统为例,分享一下用U盘装win10系统的方法,一起来看看吧!

电脑渐渐已经变成我们生活中和工作中的不可或缺的帮手。电脑在已经使用了一段时间后,操作系统就会卡顿。所以就需要重装系统来解决,下面以云骑士制作win10系统启动盘为例,来说明一下win10u盘启动盘制作的方法流程,希望能帮助到大家。
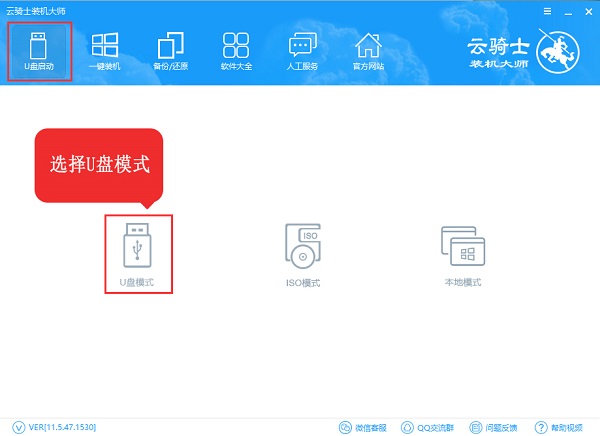
u盘启动盘制作工具相关版本推荐
大白菜装机版制作u盘启动盘制作工具相关问题
大白菜u盘启动工具选择什么模式?
1.USB-FDD是将U盘格式化为软盘启动方式。
2.USB-ZIP是将U盘格式化为ZIP盘(一种压缩软盘)启动方式。
3.USB-HDD是将U盘格式化为硬盘启动方式。
4.做启动盘时可以选择USB-FDD或USB-HDD。推荐选择USB-HDD,这种方式兼容性强,支持大部分主板和U盘,仿真效果较好。
大白菜装机版制作u盘启动盘制作工具怎么装win7系统?
1.将制作好的大白菜u盘启动盘插入usb接口(台式用户建议将u盘插在主机机箱后置的usb接口上),然后重启电脑,出现开机画面时,通过使用启动快捷键引导u盘启动进入到大白菜主菜单界面,选择“【02】运行大白菜Win8PE防蓝屏版(新电脑)”回车确认。
2.登录大白菜装机版pe系统桌面,系统会自动弹出大白菜PE装机工具窗口,点击“浏览(B)”进入下一步操作。
3.找到存放在制作好的大白菜u盘启动盘中的原版win7系统镜像包,点击“打开(O)”进入下一步操作。
4.在映像文件路径下我们选择原版系统中的旗舰版进行安装,然后选择需要安装原版win7的系统盘,点击“确定(Y)”进入下一步操作。
5.在弹出的窗口中,默认选择即可,直接点击“确定(Y)”开始系统还原操作。
6.释放完成后,电脑会重新启动,稍后将继续执行安装win7系统后续的安装步骤,所有安装完成之后便可进入到win7系统桌面。

非常不错,大白菜装机版制作u盘启动盘制作工具良心,已经很难找到这么好的改名软件软件了
垃圾大白菜装机版制作u盘启动盘制作工具垃圾大白菜装机版制作u盘启动盘制作工具垃圾大白菜装机版制作u盘启动盘制作工具,特别垃圾。
下载测试了,很好用的,很其他人口中介绍的大白菜装机版制作u盘启动盘制作工具一样
呵呵,没想到大白菜装机版制作u盘启动盘制作工具还会有这么多人喷,你们会用么?自己笨还怨软件不行,多学习学习再来吧。
感觉还不错,大白菜装机版制作u盘启动盘制作工具1.5.170比上个版本要好的多
不错,比有些图像处理强多了,非常简单实用!
还在研究大白菜装机版制作u盘启动盘制作工具中,很多功能不会用~~
真的很好用啊,没想到发现了这么多优秀的数据库类软件,不过我还是留着大白菜装机版制作u盘启动盘制作工具吧,用出来感情了。
大白菜装机版制作u盘启动盘制作工具挺好用的一款电子阅读软件,挺!!!就是下载好慢啊,赶脚那网速走的好无力
大白菜装机版制作u盘启动盘制作工具特别难用,操作不方便,大家千万别下。