
使用大白菜u盘启动盘5.0工具可将U盘制作成光盘启动盘,操作非常简单,一键制作、简单易用,零技术基础初学者也能玩转电脑系统,全新制作,完美适合所有电脑。
大白菜u盘启动盘5.0软件特色
1、软件界面设计风格更加清新、明丽,给人以全新的视觉感受。
2、功能更加全面,新增了u盘分区三种模式,支持Windows平板电脑启动,以满足用户的个性化需求。
3、软件首页右下角新增了“使用教程”功能按钮,让用户可以率先预览常用的u盘制作和装系统教程。
4、u盘启动盘制作速度得以提升,ISO模式制作步骤更加简便。
5、个性化设置功能展示在了软件首页,让用户可以第一时间DIY主题壁纸。
6、优化了反馈建议功能,在线实时倾听用户的意见和建议。
大白菜u盘启动盘5.0更新日志
1、装机维护版支持虚拟机UEFI启动。
2、新增本地模式和U盘克隆功能,更加方便的进行系统维护操作和U盘启动制作。
3、根据本地模式需要,重新调整启动文件目录结构适应制作和部署的需要。
4、去掉win7PE和超微PE,全新加入win8pe,原生支持usb3.0。
5、win8pe增加F8 F9 F10 F11热键操作,方便快速调用系统部分功能
6、替换Win8pe启动引导文件增加中文显示,个性化Win8PE加载界面。
7、启动自定义ISO/IMG菜单修改为两种加载方式。
8、调整PE启动配置文件加载方式,修正配置文件个别逻辑错误。
9、更新PE系统内部维护工具,Win8PE与03pe系统共用部分外置程序。
大白菜u盘启动盘5.0使用方法步骤阅读
1.点击进入大白菜U盘装系统程序下载和运行。
2.插入U盘之后点击一键制作USB启动盘按钮,程序会提示是否继续,确认所选U盘无重要数据后开始制作。
3.制作过程中不要进行其它操作以免造成制作失败,当提示制作完成时安全删除您的U盘并重新插拔U盘即可完成启动U盘的制作。
4.进入BIOS设置U盘启动顺序电脑启动时按“del”或“F8”键进入BIOS设置。
5.进入PE系统后,会弹出相应的界面,把事先下载好的镜像选择好。
6.点击确定后会出现弹窗,选择是就可以。
7.系统正在安装中。
8.安装完成后,会弹出窗口问是否重启系统,按是即可。
大白菜u盘启动盘5.0使用方法操作步骤
01 点击进入大白菜U盘装系统程序下载和运行。

02 插入U盘之后点击一键制作USB启动盘按钮,程序会提示是否继续,确认所选U盘无重要数据后开始制作。

03 制作过程中不要进行其它操作以免造成制作失败,制作过程中可能会出现短时间的停顿,请耐心等待几秒钟,当提示制作完成时安全删除您的U盘并重新插拔U盘即可完成启动U盘的制作。
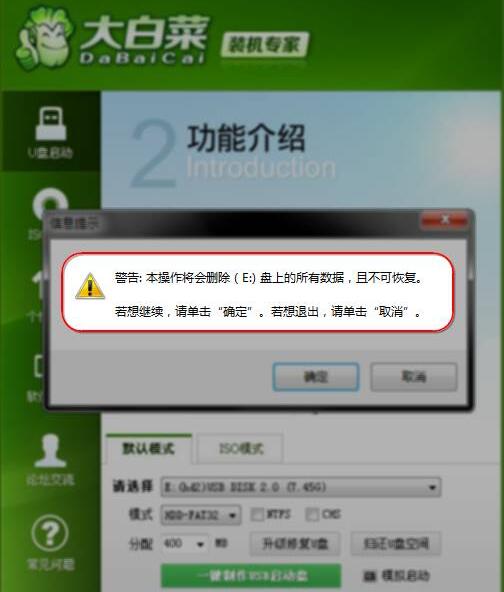
04 进入BIOS设置U盘启动顺序电脑启动时按“del”或“F8”键进入BIOS设置。
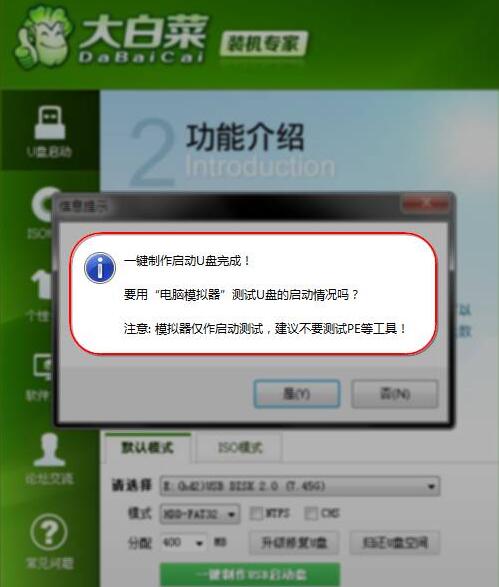
05 进入PE系统后,会弹出相应的界面,把事先下载好的镜像选择好。
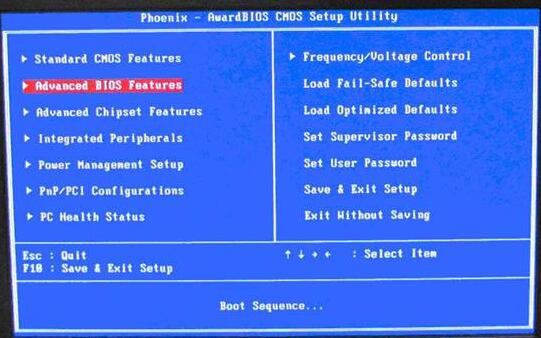
06 点击确定后会出现弹窗,选择是就可以。
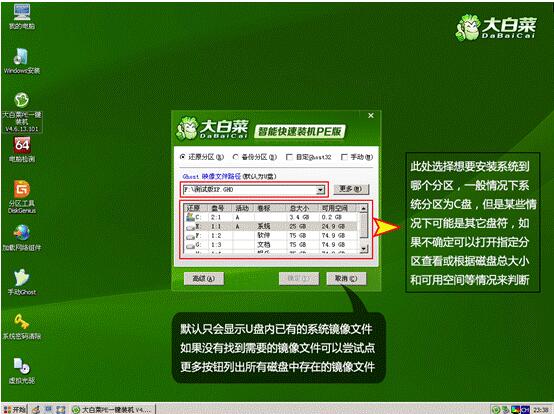
07 系统正在安装中。
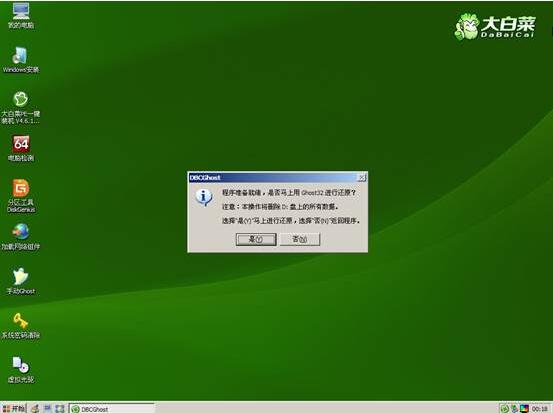
08 安装完成后,会弹出窗口问是否重启系统,按是即可。
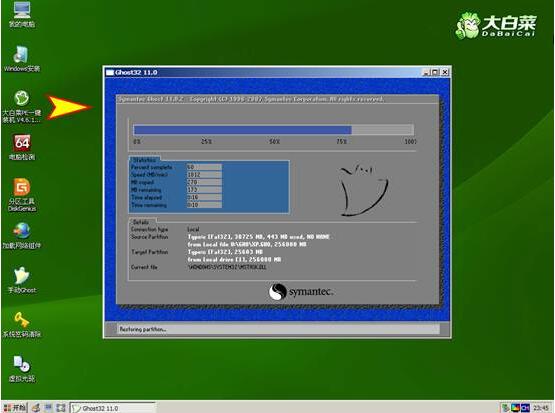
一般我们重装系统都需要Windows PE和Ghost等许多工具,步骤繁琐,对于电脑小白来说简直是噩梦啊!而用U盘重装则非常简单:一个U盘、系统镜像还有U盘启动制作工具,只需满足这三个条件就可以完成系统的重装,下面一起来看看u盘系统启动盘安装电脑系统教程吧

小伙伴们在使用电脑的过程中系统会越来越卡,对于新手小白来讲如何重装系统是一个比较烦恼的问题,小编今天就以win10为例给小伙伴们讲解一下怎么使用云骑士装机大师一键重装系统教程。小伙伴如果对小编做的教程感兴趣的话请持续关注我们云骑士官网。
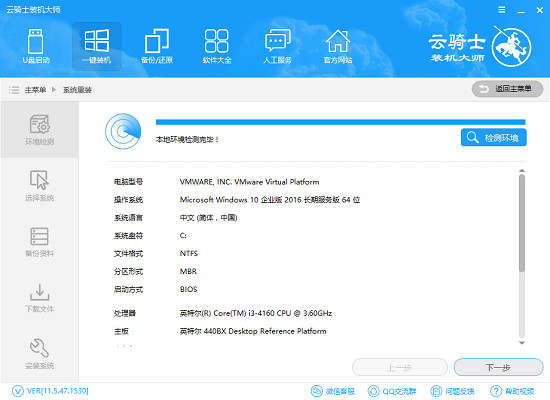
其他u盘启动盘制作工具相关推荐
大白菜u盘启动盘5.0工具相关问题
大白菜u盘启动盘5.0工具要求u盘必须是ntfS文件系统吗?
安装了大白菜u盘启动盘5.0工具后,将U盘插入电脑,运行大白菜制作软件,在制作启动U盘时将自动格式化U盘,然后安装U盘启动系统。所以你的U盘不必一定是HTFS格式,FAT32也行。
大白菜u盘启动盘5.0工具怎么安装XP系统?
先下载一个系统镜像,解压出来。然后用大白菜建里引导,把系统镜像文件复制到U盘。进入BIOS设置USB启动为第一启动项。

按哪个下载
突然发现我现在用的大白菜u盘启动盘5.0是旧版本!赶紧下载更新试试。
大白菜u盘启动盘5.0有没有破解版的啊,有的朋友麻烦推荐一下
大白菜u盘启动盘5.0哪里不好了?不懂的别瞎哔哔,一点素质都没有
用了很多年大白菜u盘启动盘5.0了,真心觉得它在其它工具里一直很出色,希望它能一直强大下去。
64位能用吗,如果不能,谁能给个64位的地址
太好用了,直接使用!
我不会下载大白菜u盘启动盘5.0怎么办啊,谁能帮帮我。
好桑心,用了其它的客户管理软件后,回过头发现还是这个大白菜u盘启动盘5.0最适合我了。。
咨询一下这个大白菜u盘启动盘5.0安装起来,普通电脑安装会卡么