
大番茄一键重装系统v1.5是一款受用户喜爱的快速系统重装软件,系统重装步骤操作简单易懂。只要鼠标点一点,重装系统不求人,无需工具。只要电脑能上网,多种系统随便装。
大番茄一键重装系统软件特色
1、操作简单:一键式在线重装,无需光盘。驱动自动备份还原,装好的系统立即就能使用!
2、无人值守:开始后无需守候在电脑旁,使您可以充分利用时间。
3、极速引擎:文件操作速度更快,操作更精确,重装耗时更短!
4、安全稳定:格式化重装,释放硬盘空间,杜绝磁盘碎片,系统运行快速流畅!
大番茄一键重装系统软件新版特征
1、识别GPT分区;
2、可以选择本地镜像文件直接安装;
3、无网络情况下可以选择本地镜像文件;
4、软件卸载时,会删除大番茄启动项;
5、增加卸载问题反馈功能。
大番茄一键重装系统工具使用方法步骤阅读
1、点击软件首界面的“立刻重装”按钮进入检测页面,完成后查看是否检测成功,成功则点击“下一步”。
2、进入下一步后,打钩选中要备份的内容,点击”备份“按钮,备份完毕后点击“下一步”,无需备份点击是进入“下一步”。
3、根据系统推荐选择你要安装的系统,点击“下一步”按钮。
4、文件下载成功之后,点击“下一步”进入安装系统页面。
5、点击“取消”按钮取消安装或者点击“立即重启”按钮,电脑会自动重启并开始安装新系统。
6、系统安装完成后,打开大番茄点击备份还原即可将之前备份的文件还原。
大番茄一键重装系统工具使用方法操作步骤
01 下载软件后,并正常打开,点击软件首界面的“立刻重装”按钮进入检测页面,完成后查看是否检测成功,成功则点击“下一步”。
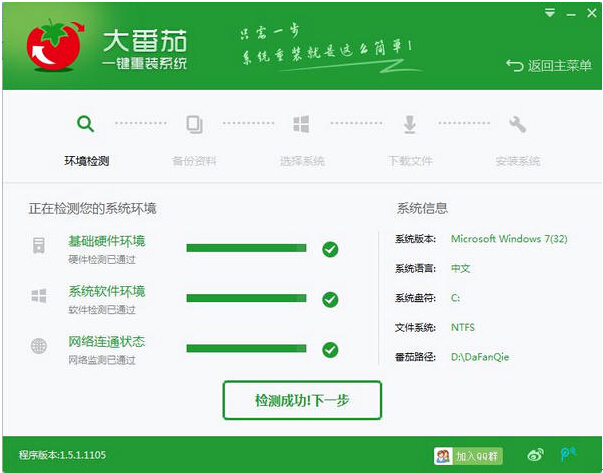
02 进入下一步后,打钩选中要备份的内容,点击”备份“按钮,大番茄会自动将文件备份到选中的目录下,备份完毕后点击“下一步”,如无需备份则全部不要打钩会弹出提示框是否无需备份点击是进入“下一步”。
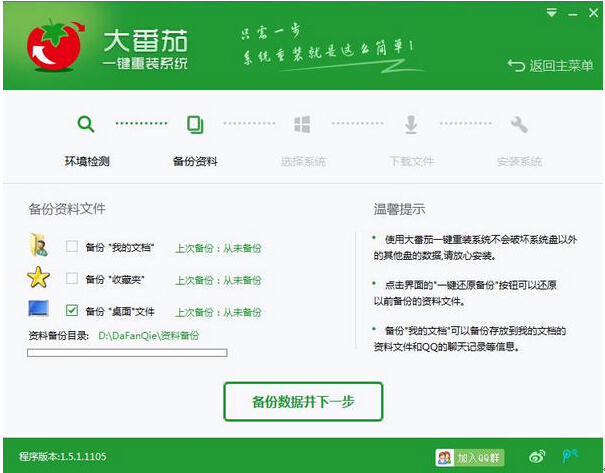
03 根据系统推荐选择你要安装的系统,点击“下一步”按钮,程序会自动进入“下载文件”页面,如系统已下载好可以选择本地安装系统,点击“下一步”,直接进行重装。
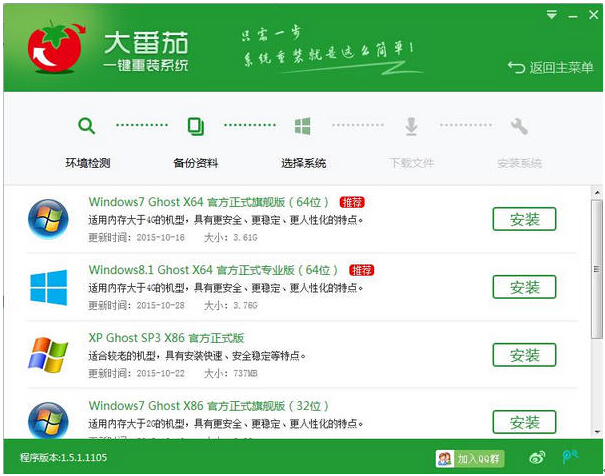
04 文件下载成功之后,点击“下一步”进入安装系统页面。
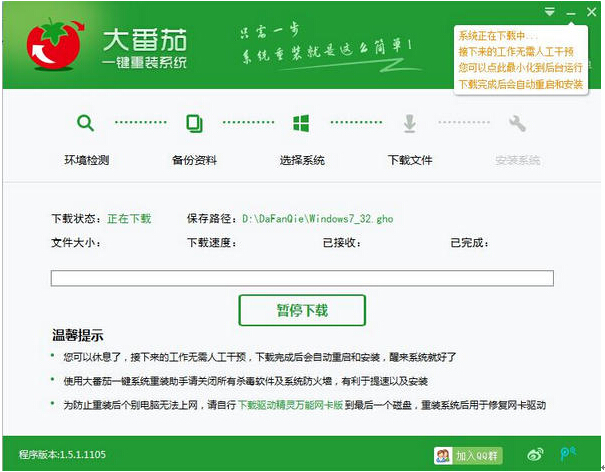
05 点击“取消”按钮取消安装或者点击“立即重启”按钮,电脑会自动重启并开始安装新系统。
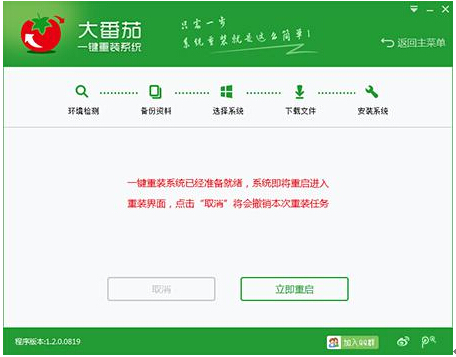
06 系统安装完成后,打开大番茄点击备份还原即可将之前备份的文件还原。
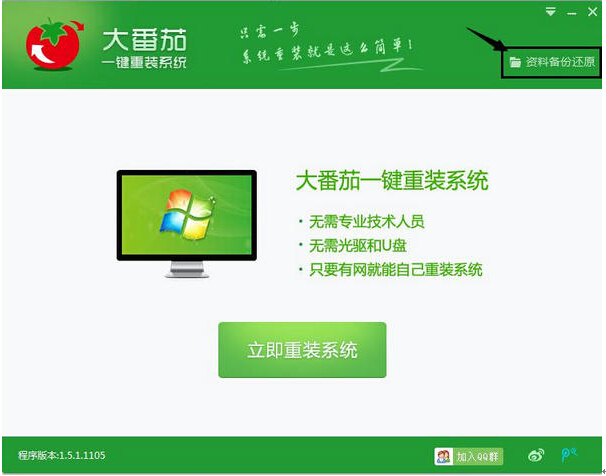
有许多用户都不懂大番茄一键重装win7系统软件,其实它操作电脑重装系统更精确,重装耗时更短,格式化重装,释放硬盘空间,杜绝磁盘碎片,系统运行快速流,方便不懂电脑的用户,下面为大家介绍下大番茄u盘装win7系统教程。
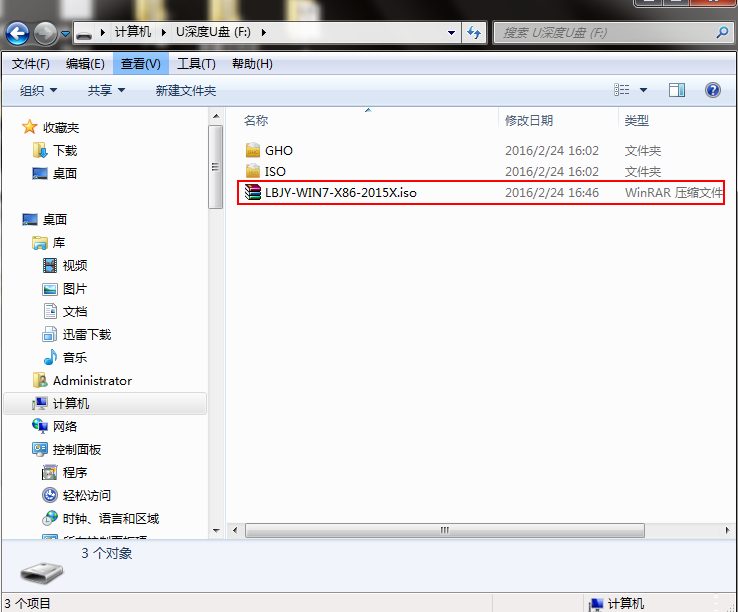
大番茄安装失败怎么办?有些电脑的设置会导致使用一键重装软件时出现引导失败的情况,遇到这种情况首先可以尝试使用引导修复工具进行修复,若修复也无效果,可使用U盘进行重装。
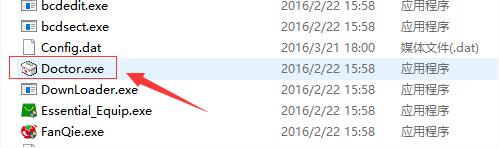
一键重装系统相关软件
大番茄一键重装系统相关问题
笔记本GPT硬盘无法使用大番茄重装咋办?
1.首先我们需要制作一个U盘启动盘,制作完成后将大番茄下载的镜像拷贝到U盘中,镜像文件在D盘的DaFanQie文件夹下,如果没有请在其他盘找一找,插上U盘,在BIOS中将U盘设置为第一启动项。
2.开机进入U盘启动,选择PE系统,在PE系统中打开分区工具,将所有磁盘删除后重新分区,建议按F6使用快捷分区功能,分区表类型选择MBR。
3.完成分区后回到桌面,点击一键装机软件,根据提示就可以快速完成系统重装。

大番茄一键重装系统v1.5哪里不好了?不懂的别瞎哔哔,一点素质都没有
哈哈!费劲千辛万苦终于让我找到这个大番茄一键重装系统v1.5了
楼主好人,你的绿色版很好用.
我的qq也不见了,怎么下载呀
挺好用的
好嘢啊,终于可以打白话啦
这个必须好评,电脑小白瞬间到大神的转变,都是一键式的,很好用
很好,大番茄一键重装系统v1.5已安装并使用了,谢谢!
已经下载安装成功了,这种国产软件大多都挺很好用的
虽然大番茄一键重装系统v1.5没有其它的.NET源码软件那么出名,但我用着很舒服,会一直支持下去的