
系统之家U盘重装系统工具11.5能够完美兼容台式机、品牌机及笔记本等新老机型,采用人性化设计,并且安全纯净、适用性强,系统不含任何病毒、木马及流氓软件,是一款不可多得的精品系统软件。
功能特色
1、安装维护方便快速
全自动无人值守安装,采用万能GHOST技术,安装系统过程只需5-8分钟,适合新旧各种机型。
集成常见硬件驱动,智能识别+预解压技术,绝大多数硬件可以快速自动安装相应的驱动。
2、运行稳定,兼容性好
使用WIN7旗舰x64 SP1简体中文版做为源安装盘,通过正版验证,集成了最新安全补丁。
自动安装AMD/Intel双核CPU驱动和优化程序,发挥新平台的最大性能。
支持银行网银,输入密码不会出现浏览器无响应的问题。
3、预先优化与更新
集成DX最新版,MSJAVA虚拟机,VB/VC常用运行库,MSXML4SP2,microsoft update控件和WGA认证。
已经破解UXTHEME支持非官方主题。
系统仅做适当精简和优化,在追求速度的基础上充分保留原版性能及兼容性。
4、智能与自动技术
自动杀毒:安装过程自动删除各分区下的autorun病毒。
智能分辨率设置:安装过程可选择几种常见的分辨率,第一次进入桌面分辨率已设置好。
安装最低配置要求
1、处理器:1 GHz 64位处理器。
2、内存:2 GB及以上。
3、显卡:带有 WDDM 1.0或更高版本驱动程序Direct×9图形设备。
4、硬盘可用空间:20G(主分区,NTFS格式)。
5、显示器:要求分辨率在1024×768像素及以上,或可支持触摸技术的显示设备。
系统之家U盘重装系统工具安装win7系统操作步骤
01 下载系统之家软件,把U盘插到电脑USB接口,运行系统之家U盘重装系统工具11.5,切换到U盘启动——点击U盘模式。
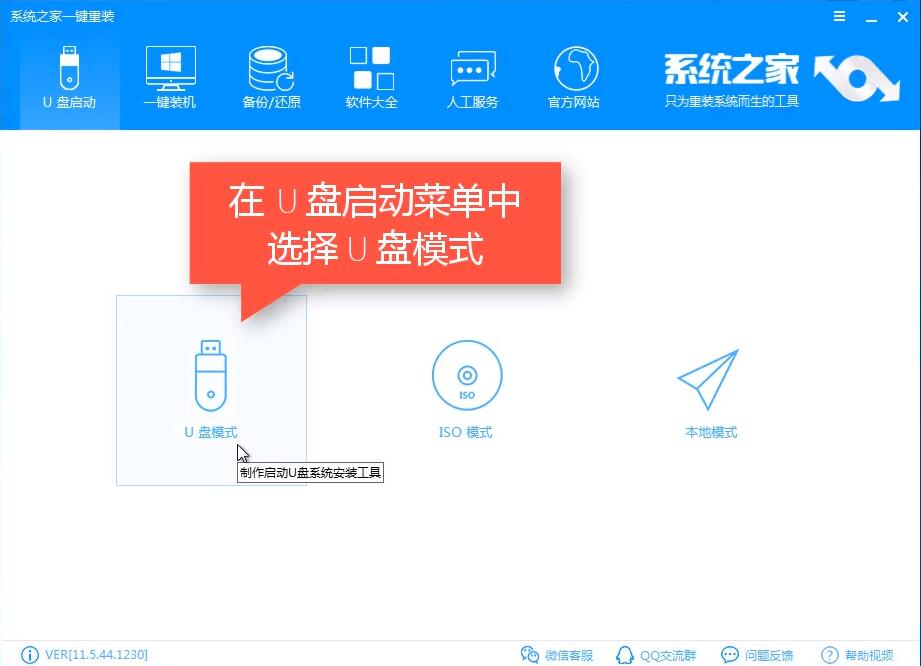
02 勾选U盘点击一键制作启动U盘,选择UEFI/BIOS双启动。
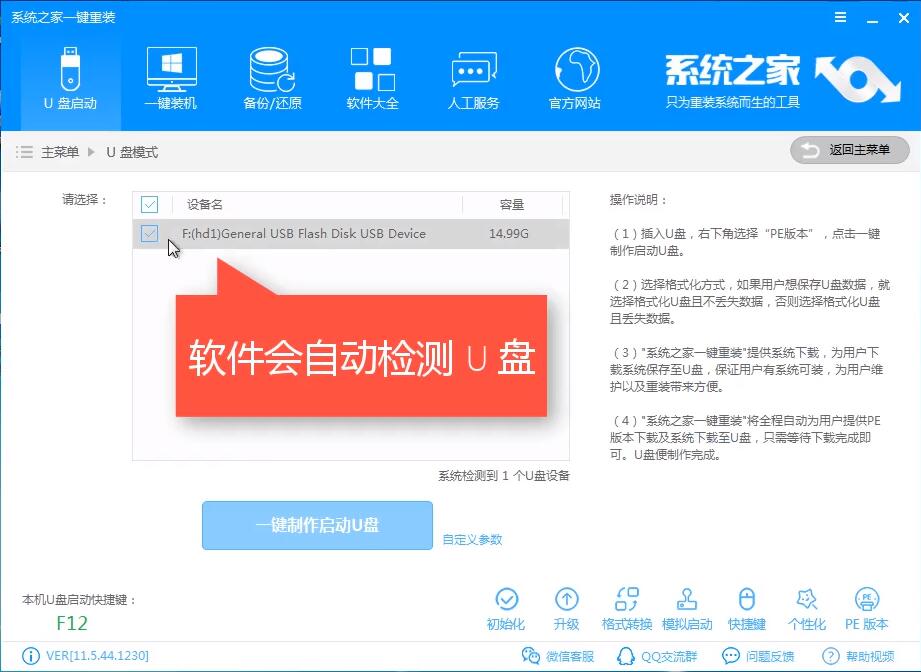
03 PE选择高级版,版本的说明可以点击查看说明,看情况选择格式化丢失数据还是不丢失。
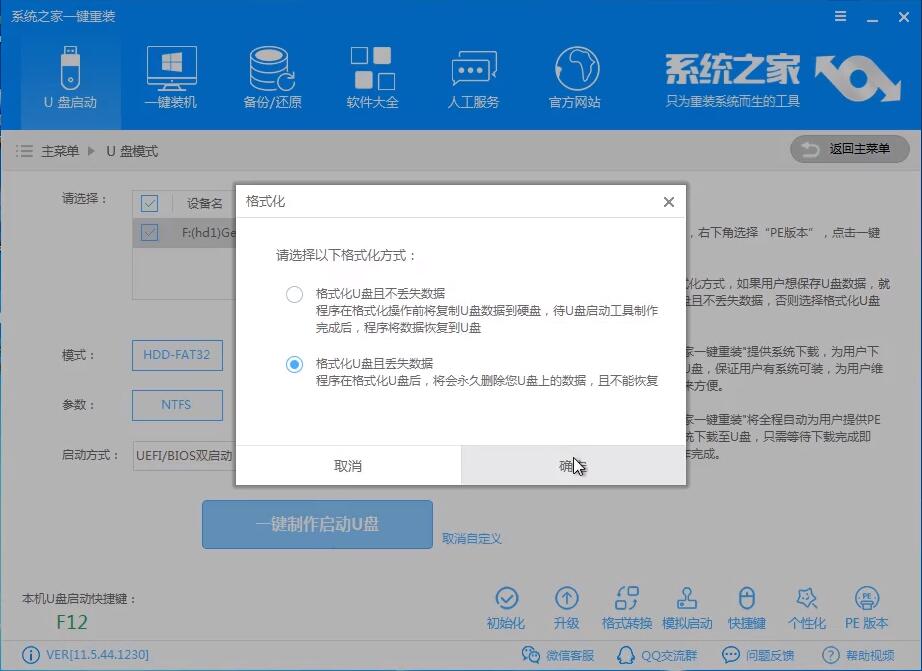
04 这个点击下载需要安装的系统镜像文件,这里是重装Win7系统,点击勾选Win7系统后点击下载系统且制作U盘。
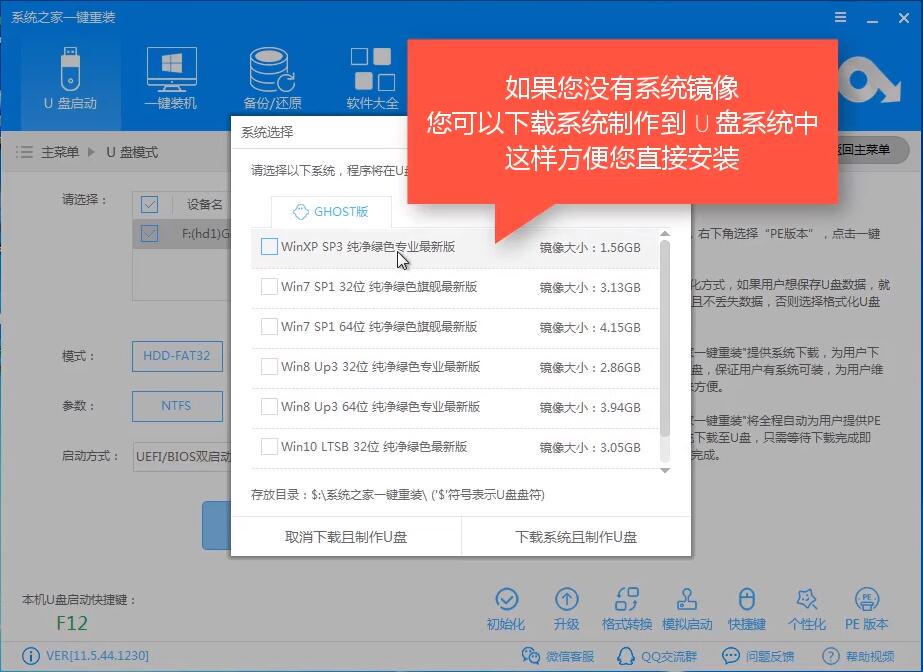
05 开始下载PE镜像及选择的Win7系统安装镜像文件,耐心等待即可。
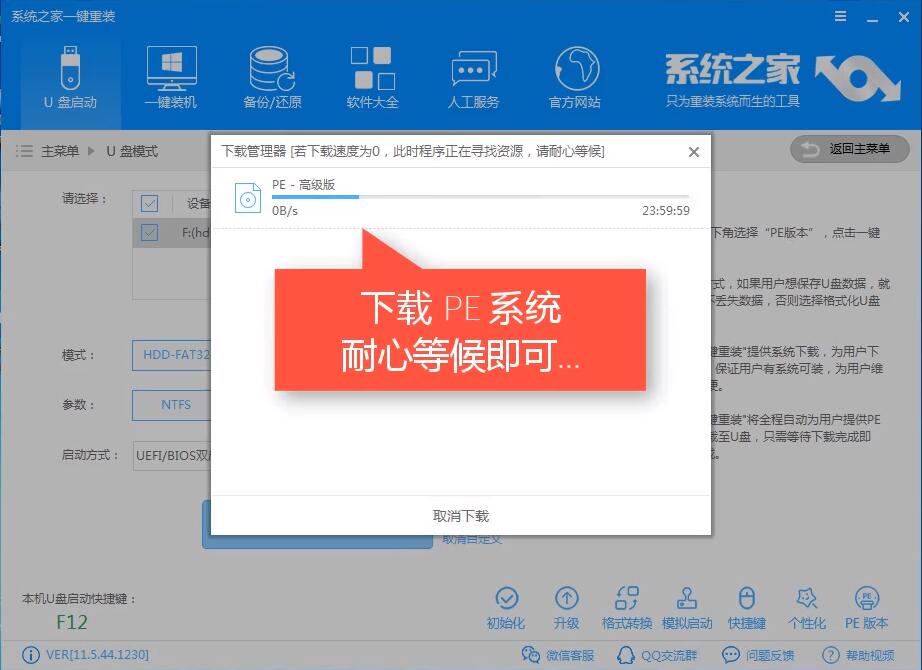
06 下载完成后开始制作U盘启动盘,不用我们手动操作,等待它自动完成后即可。
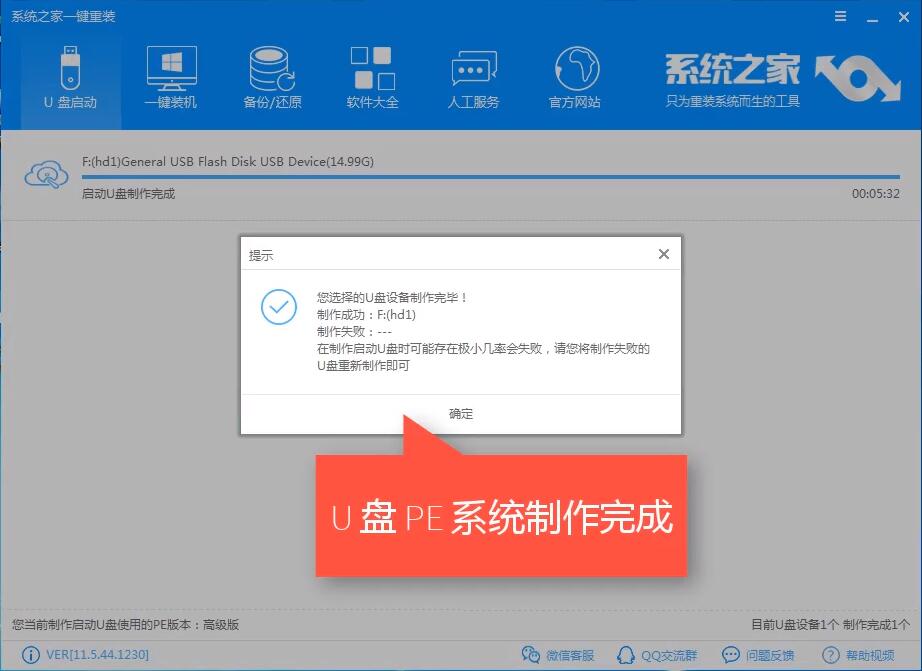
07 重启电脑在开机时不停地按快捷键,在调出来的界面选择USB的选项,(有些没有写USB)就是你的U盘。进入到PE选择界面选02进入PE系统。
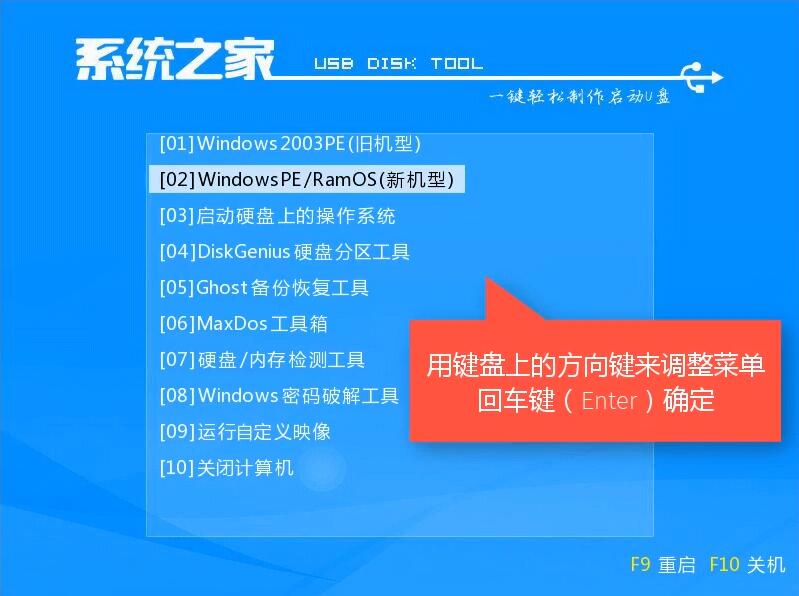
08 进入到PE系统桌面后会自动弹出PE装机工具,这里勾选下载的Win7系统,目标分区选择系统盘(一般为C盘),之后点击安装系统。
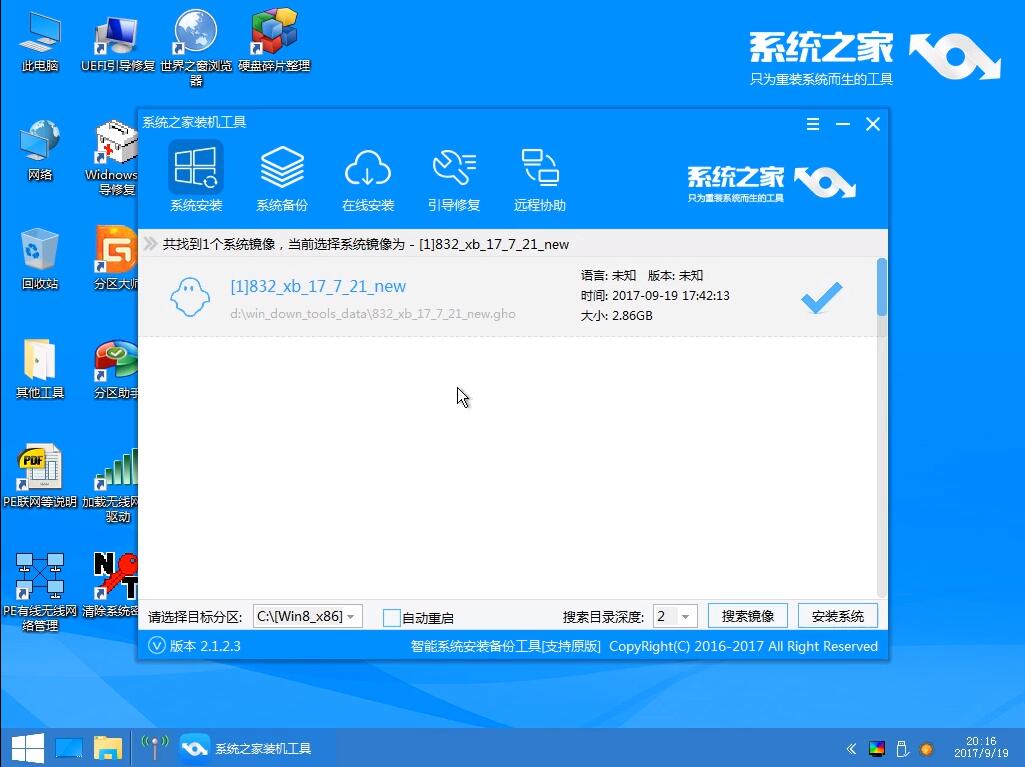
09 进入最后的系统与驱动安装过程,这个步骤不用我们操作,只需要耐心等待系统部署。

10 完成后进入到系统桌面即可。

更新日志
1、更新了系统补丁和Office2007 3in1所有补丁到2020-04(可通过微软漏洞扫描和卫士漏洞扫描)。
2、升级Internet Explorer为IE9。
3、增加数款驱动的支持,支持最新的H67 H77 Z77等主板。
4、更新压缩文档管理软件 WinRAR 至官方5.01 版。
5、更新硬盘安装器,增加硬盘安装系统兼容性。
6、更新DOS和PE下的分区工具DiskGenius为3.5版。
7、更新驱动为自由天空E驱动v5.3。
8、其它细节的优化和修正。
9、用户文档移到D盘用户目录文件夹。
常见问答
为什么不能使用迅雷下载文件?
选择“迅雷下载”的用户必须先开启迅雷软件,没有迅雷的用户在下载安装完迅雷后记得开启,否则会一直提示“你没有安装迅雷无法下载该文件”。
系统中途出现蓝屏和暂停无响应?
如果恢复本系统中途出现蓝屏和暂停无响应情况,请大家重新还原一次,在系统部署中调用驱动选择工具处,选择不集成系统集成的驱动包,当使用本作品所集成的系统驱动包有那些恢复不了您本机的驱动时,请您自行安装其它驱动。
同类型重装系统软件推荐

系统之家U盘重装系统工具11.5在同类软件里,体积已经非常小巧了,才35.4MB
我想知道怎么转化成中文版的啊
第一次使用系统之家U盘重装系统工具11.5这款软件,感觉还挺不错的,就是有些地方还是需要更加的人性化。
找了那么多下载软件网站下载系统之家U盘重装系统工具11.5,终于让我找到你了,我的系统之家U盘重装系统工具11.52.11
爱死云骑士了!我好久都没找到这个系统之家U盘重装系统工具11.5,在这里居然发现它了
安装完的朋友能不能说一下系统之家U盘重装系统工具11.5能不能选择安装路径呢。
很好,系统之家U盘重装系统工具11.53.1.9.1224已安装并使用了,谢谢!
系统之家U盘重装系统工具11.5特别难用,操作不方便,大家千万别下。
系统之家U盘重装系统工具11.5非常的好 谁用谁知道 建议下载
不错,比有些PHP源码强多了,非常简单实用!