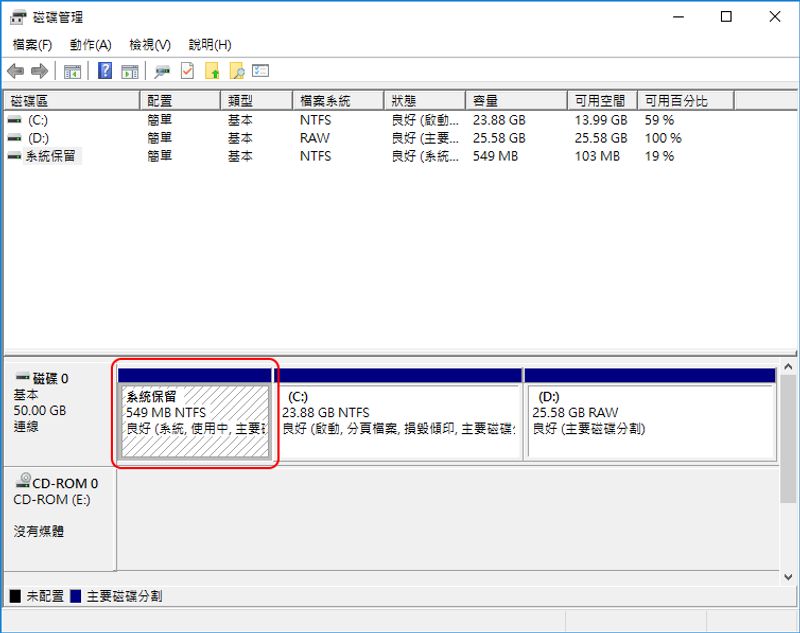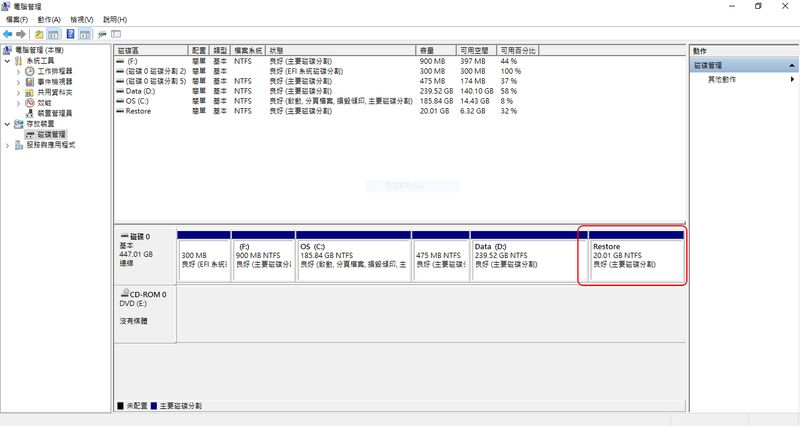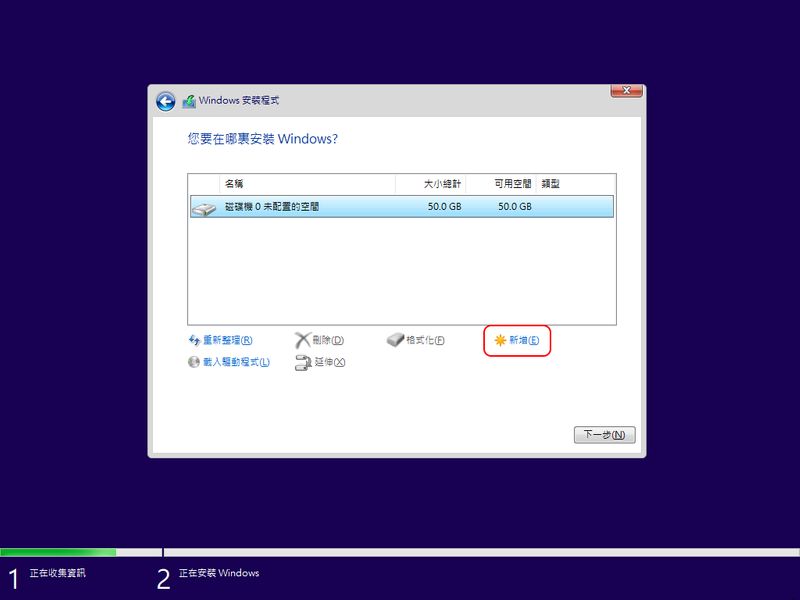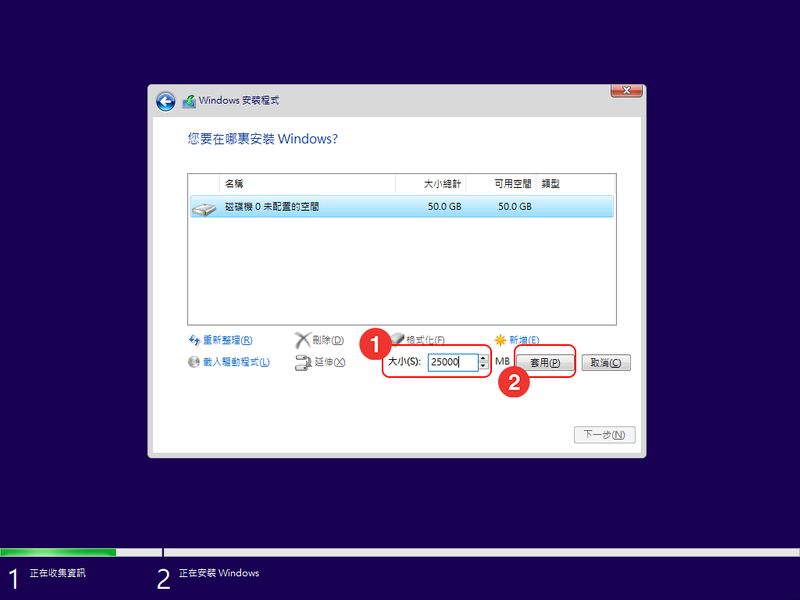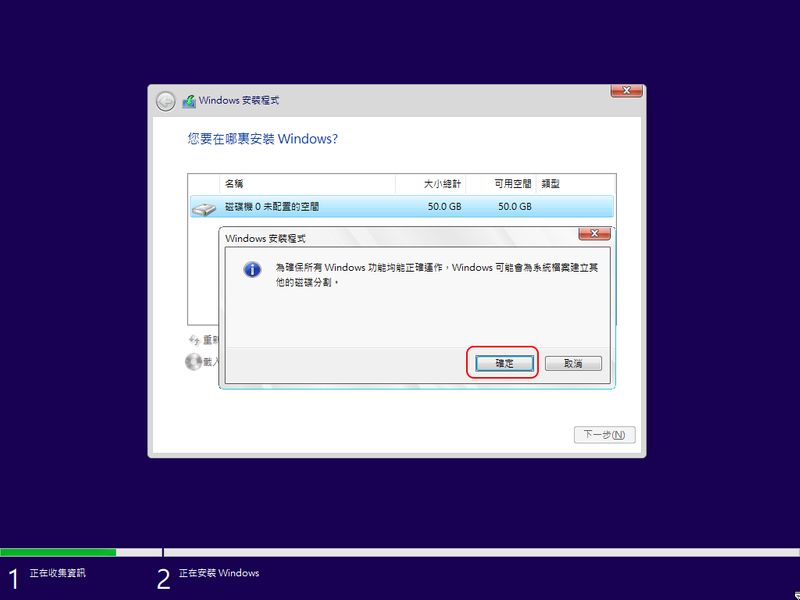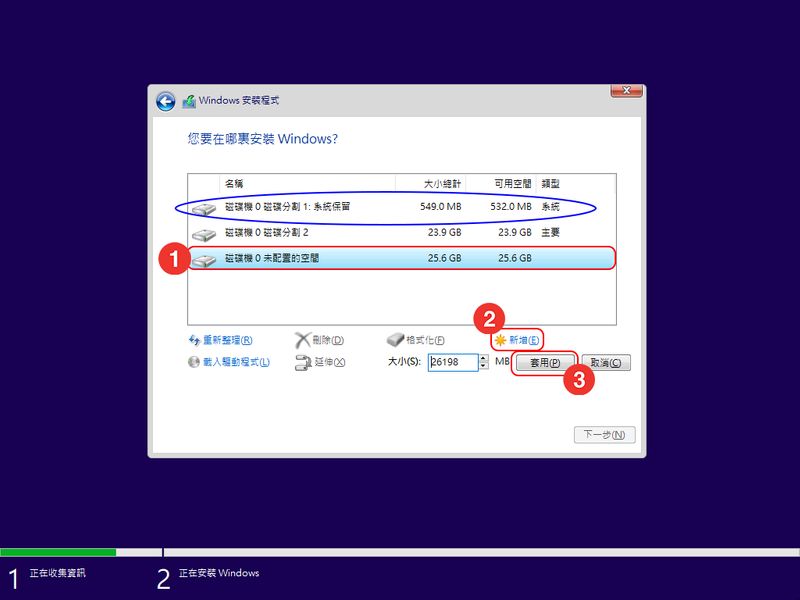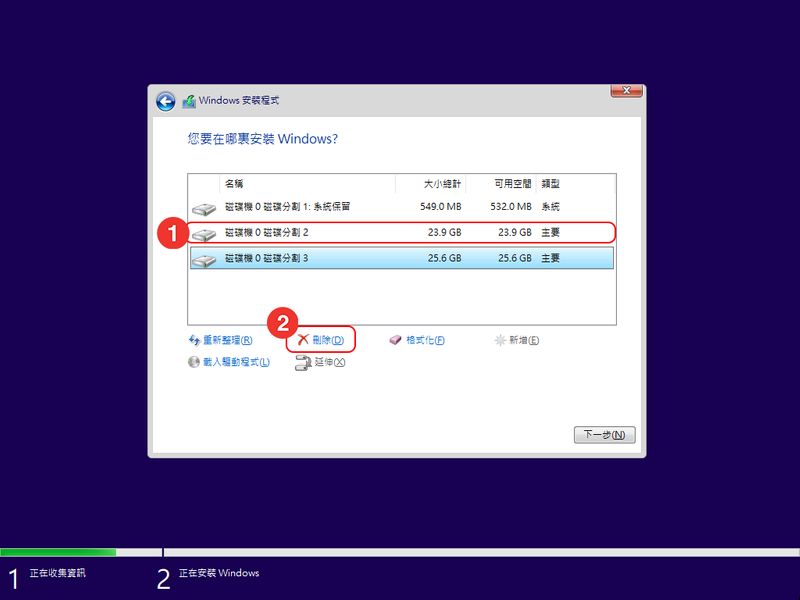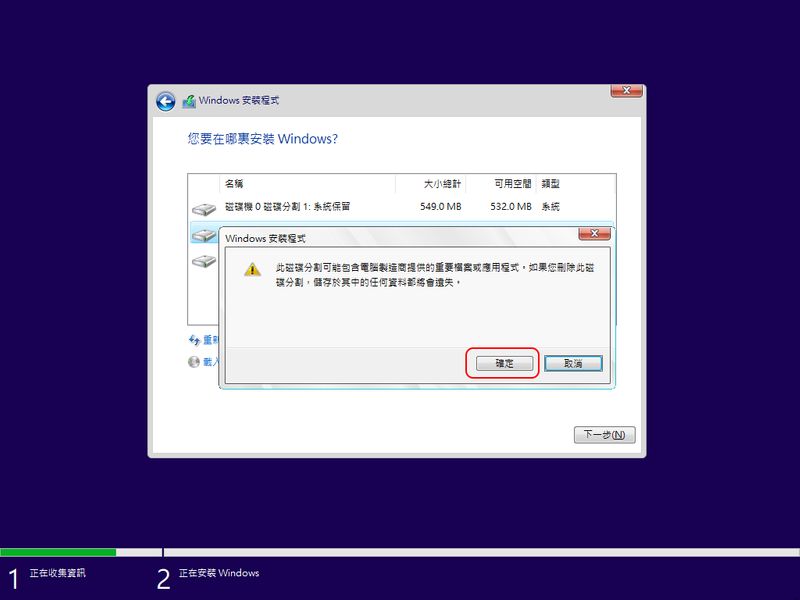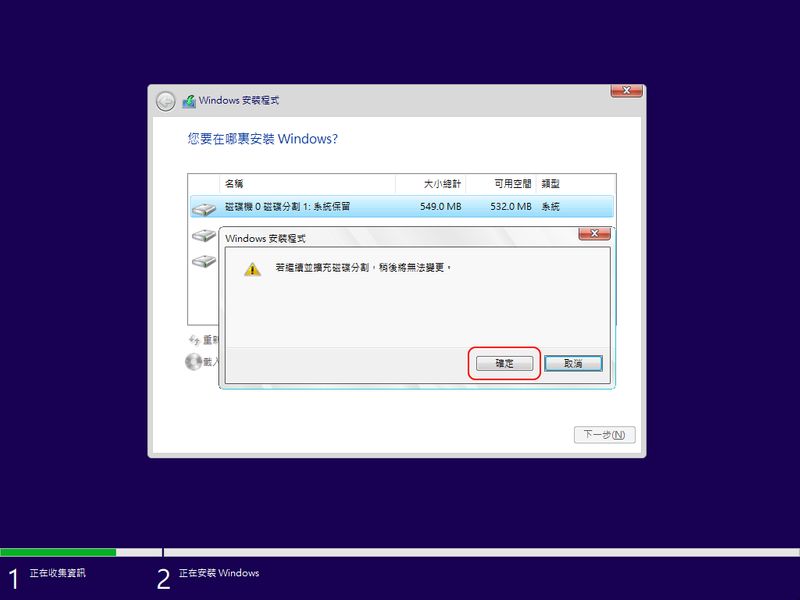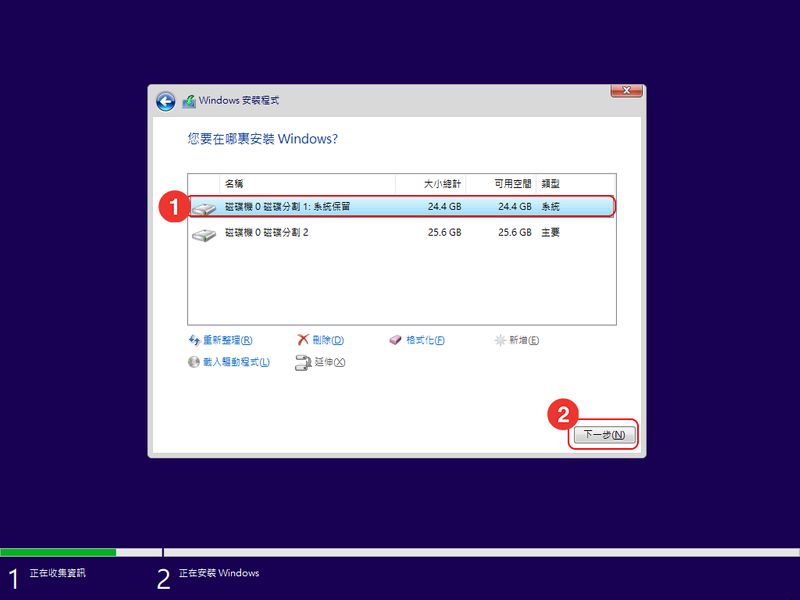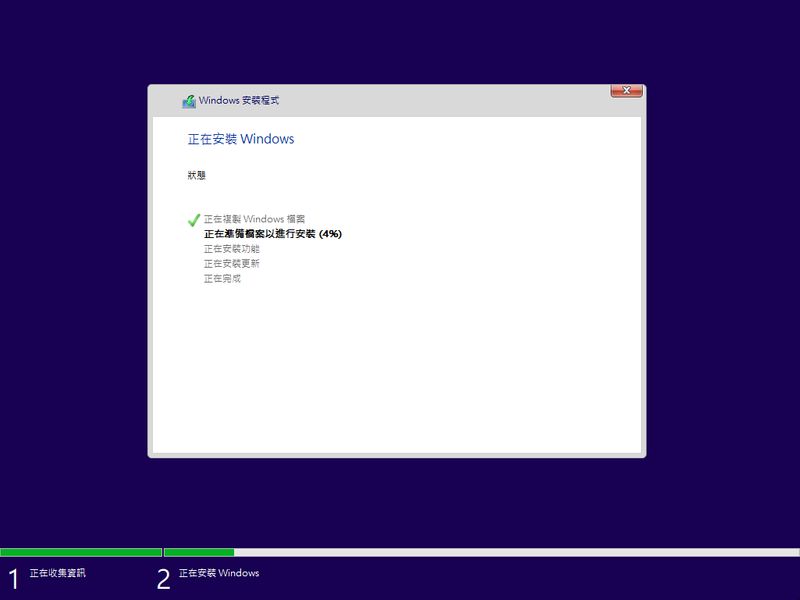每次我们在重灌过程中,在分割磁碟时,是不是总会出现一个容量不大,但又不知道做什么用的磁区?这边就要来教教大家如何在重灌时删除那个碍眼的系统保留磁区,顺便知道一下系统保留磁区到底是什么。
系统保留磁区是什么?
系统保留磁区其实是微软设计给磁碟加密用的功能(BitLocker encryption),从Windows vista开始,重灌系统在分割磁碟的时候就会自动产生一个隐藏的磁区,大约100MB,一直到Win10,自动产生的系统保留磁区已经变成500多MB了。
所以如果是SSD的使用者,怎么可能会让他占掉500MB的空间,SSD可是寸土寸金耶,还好现在SSD很便宜了,没有以前那么贵,在以前120G的SSD就要几千块了时候,不要说500MB了,100MB都要计较!BitLocker encryption这个功能会对磁区进行加密,让资料不容易被读取,但一般使用者跟本不会用到它,甚至会觉得他多占了磁碟空间,看了就碍眼。
系统保留磁区
不能删除的磁区
在我们动手之前,要先了解一件事,一般使用者在买桌上型电脑时,可能会有两种选择,一种是自己或请朋友买配件跟零件回来组装的电脑,这种叫组装电脑,也就是比较适用于这篇文章的使用者。
而另一种可能会选择买品牌电脑(套装电脑),也就是那些知名厂牌,如ASUS 华硕、acer 宏碁、HP 惠普等…直接售出的电脑。
品牌电脑
这种品牌电脑通常买回来就可以直接开机使用,不需自己灌系统。这种电脑都会帮你分割好磁区,通常里面已经有一些系统修复磁区或是还原磁区,这些都不建议去动他,这是方便一般使用者当电脑挂掉或需要重灌时可以很快的复原他用的。
启用这个复原功能可以直接回复到电脑出厂预设值,也就是你刚拿到电脑时全新系统的样子,所以不能随便删除那些磁区,删了就没得还原了,这种品牌电脑还是等到保固期过后再说吧。像是下图的【Restore】或是有些笔电有【Recovery】这种类似的磁区就是还原磁区,请不要将他删除,不要去动他。
还原磁区
笔电也是一样,新买的笔电都会有这些还原磁区,也不建议动他,尤其是在保固期内,但如果保固期过后,可能你自己买SSD回来更换硬碟,可能就会需要重灌作业系统,重灌系统可能就会遇到系统保留磁区的问题,如果遇到了就往下看吧!
重灌时删除系统保留磁区
STEP 1
我们新灌系统时,放入安装光碟,来到分配磁区的步骤,会看到一个未配置的磁碟空间,直接点选【新增】。若是原本之前就有作业系统但要重灌的,重灌时会看到之前分割的磁区,如果要将资料全部清除重新灌的话,要先将全部磁区删除,直到变成只有一个磁区,然后按【新增】。
若是磁碟里面还有资料或磁区要保留的请自行斟酌。
新增
STEP 2
①输入要分割的硬碟容量(这里假设分割C槽跟D槽),1GB=大约1000MB,下图范例以50GB去做对切,所以要输入【25,000】MB,如果是1TB的硬碟要对切一半的话要输入【500,000】MB即可。
②点选【套用】。
输入分割容量
STEP 3
点选【确定】。
确定
STEP 4
分割完磁碟后就会看到那讨人厌的保留磁区(蓝色圈圈),今天就要把你删掉!
①先点选【最下面的磁碟区】,要先给它配置空间才行。
②点选【新增】。
③直接点选【套用】。
自动分割系统保留磁区
STEP 5
再来要把另一个磁碟区删掉。
①点选【第二个磁碟区】。
②点选【删除】。
删除第二个磁区
STEP 6
不用害怕它的威胁,狠狠的给他按下【确定】。
确定
STEP 7
现在第二个磁区已经变成未配置空间了。
①再来点选第一个【系统保留的磁区】。
②点选【延伸】。
③点选【套用】。
准备让保留磁区与未配置空间两个磁区进行融合。
延伸磁区
STEP 8
潇洒的点选【确定】。
按下确定
STEP 9
哈哈!变成同一个磁区了!这样等于保留磁区的容量与C槽的容量全部合并了!
① OK,再来点选【第一个磁区】,让它当作系统槽,也就是C槽来进行安装,这样就不用怕浪费空间了。
②点选【下一步】。
延伸合并磁区完成
STEP 10
等待……。
等待
接下来就是等着完成系统重灌完成啦!是不是觉得原来这么多年跟着你但又不影响你什么的讨人厌隐藏系统保留磁区原来可以这么简单就摆脱它阿!
以后大可不必烦恼有个会占你一些容量又不知道干嘛的磁碟区来碍你眼了。