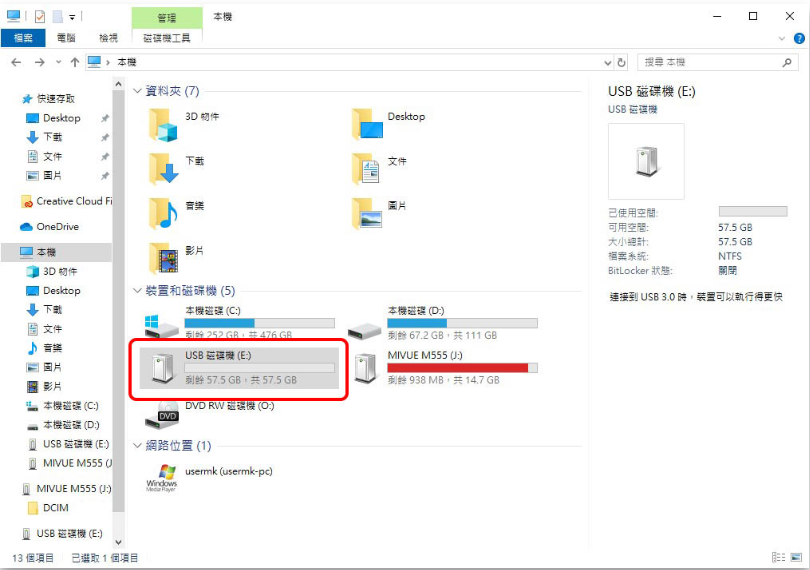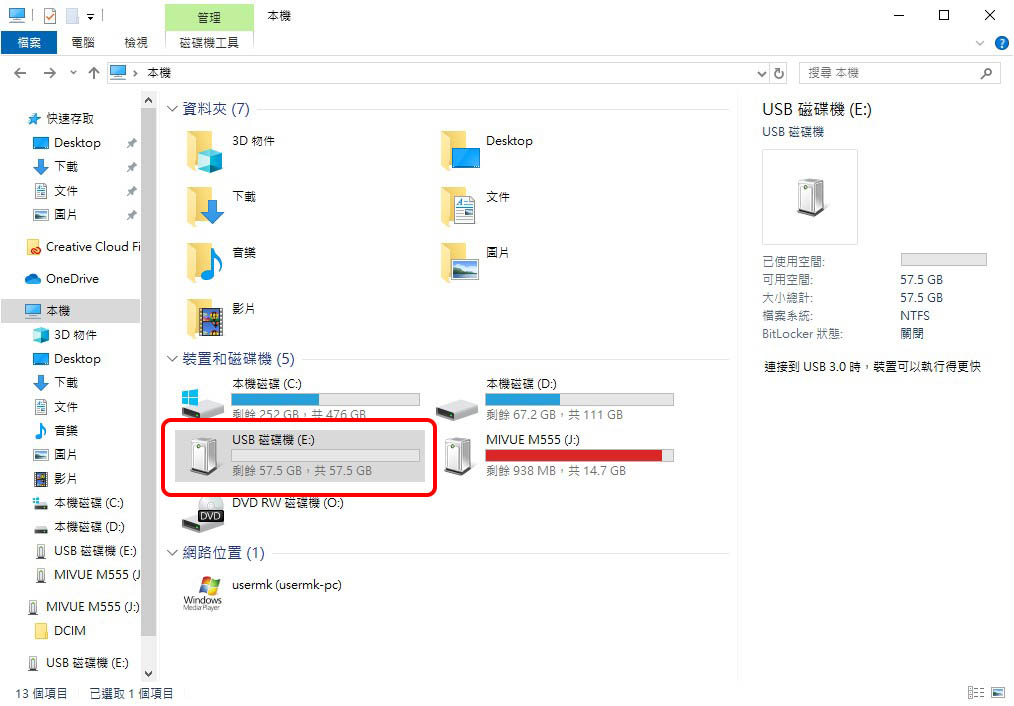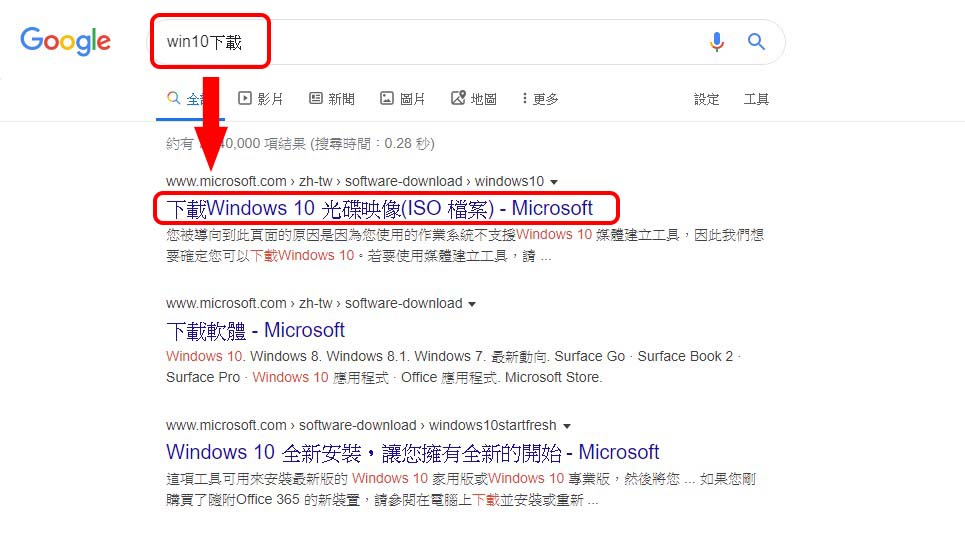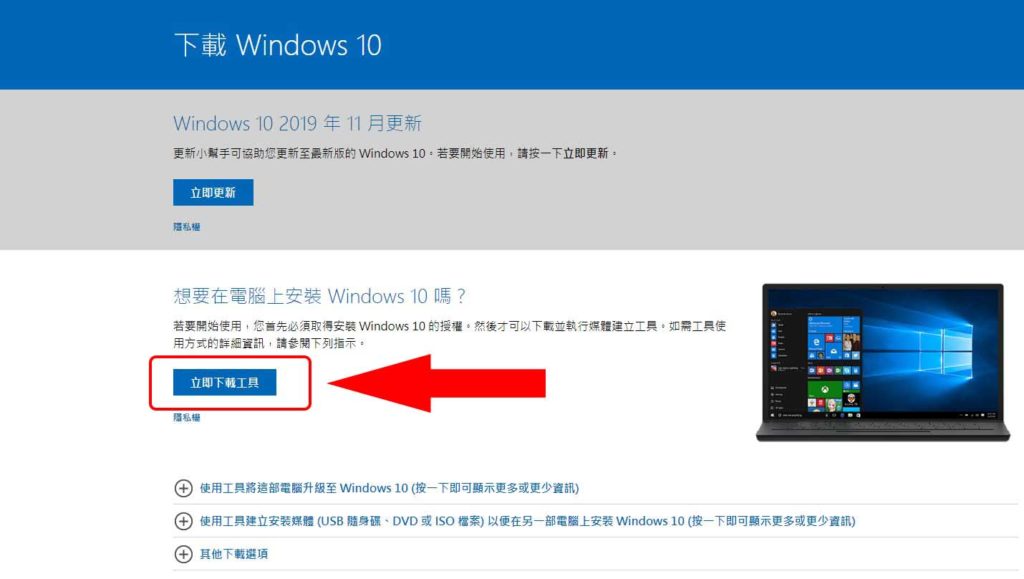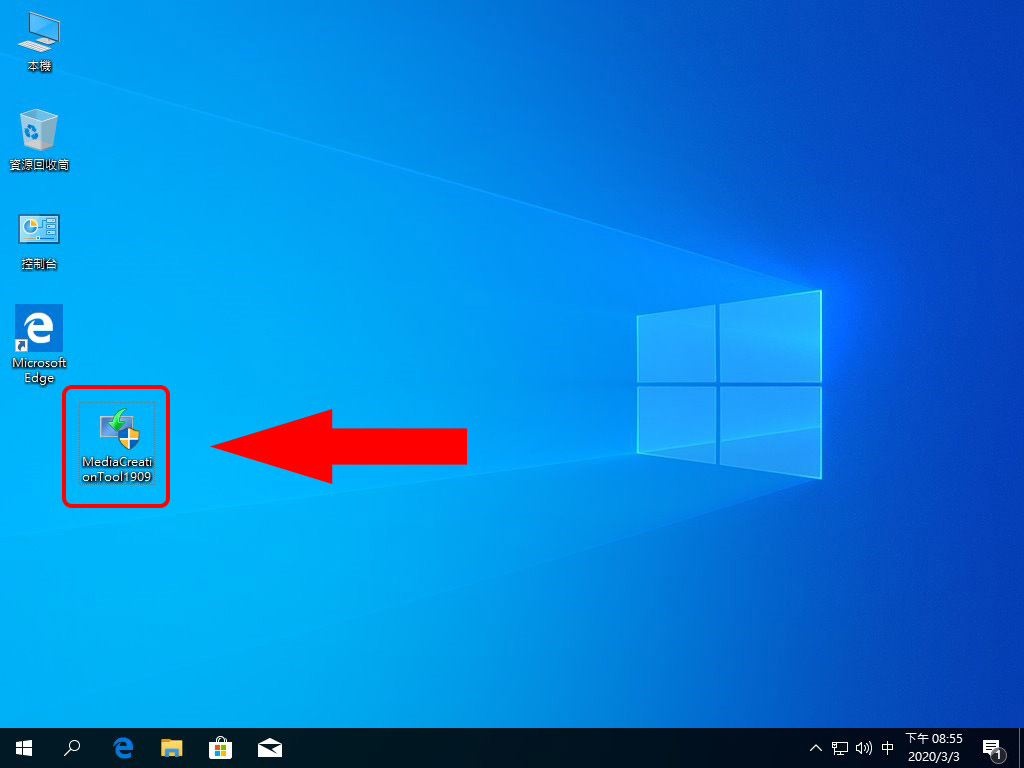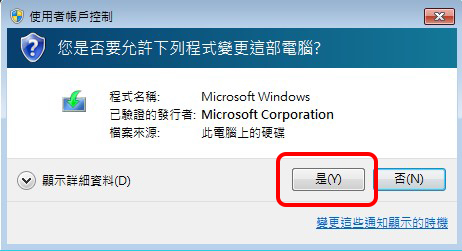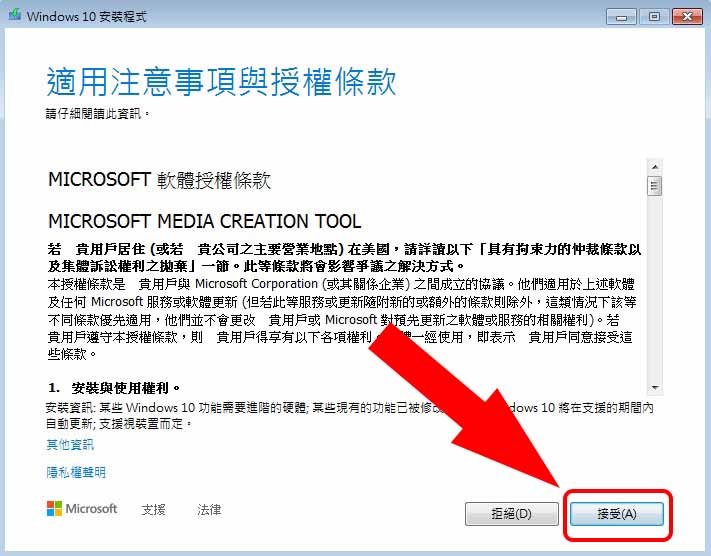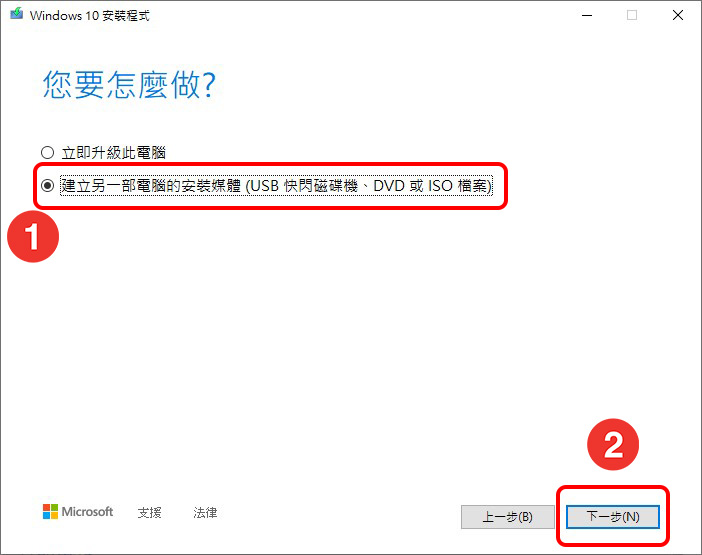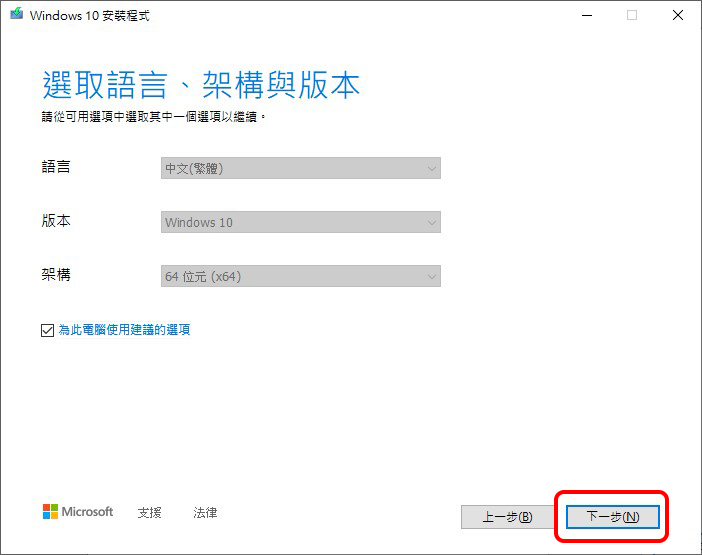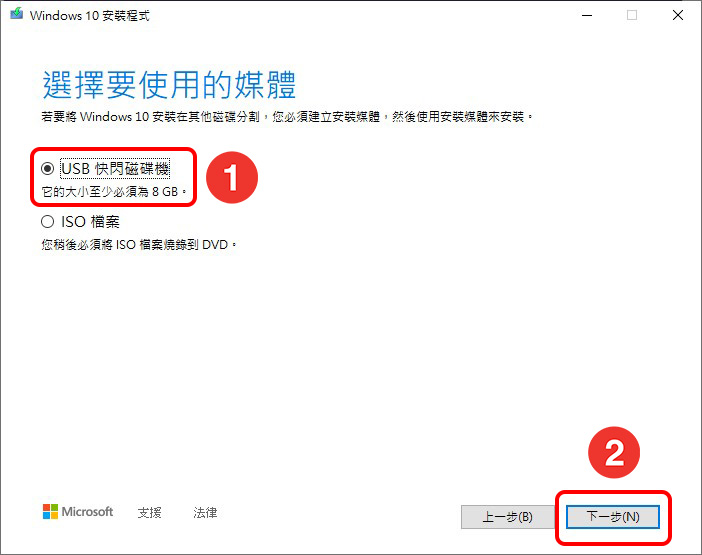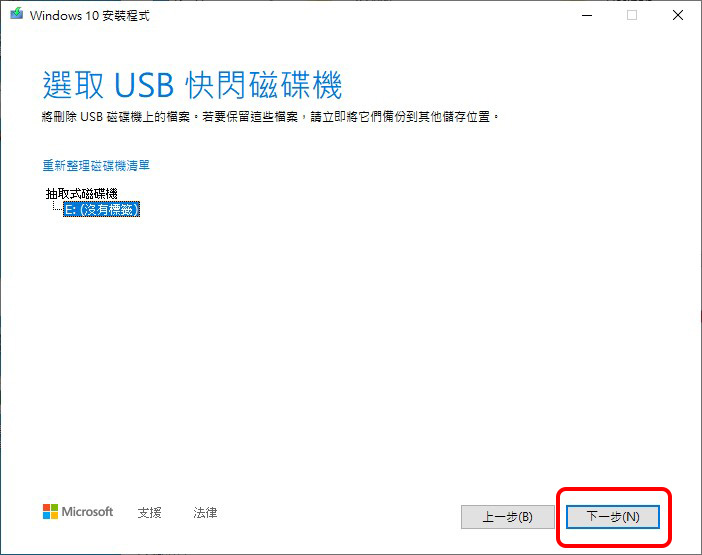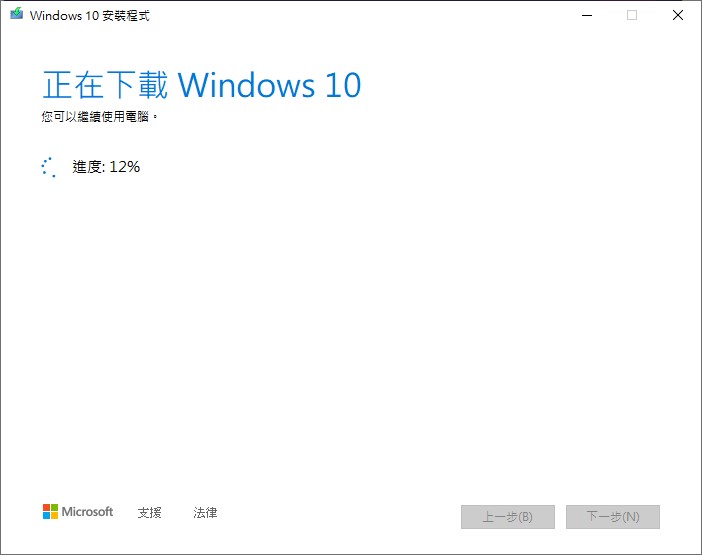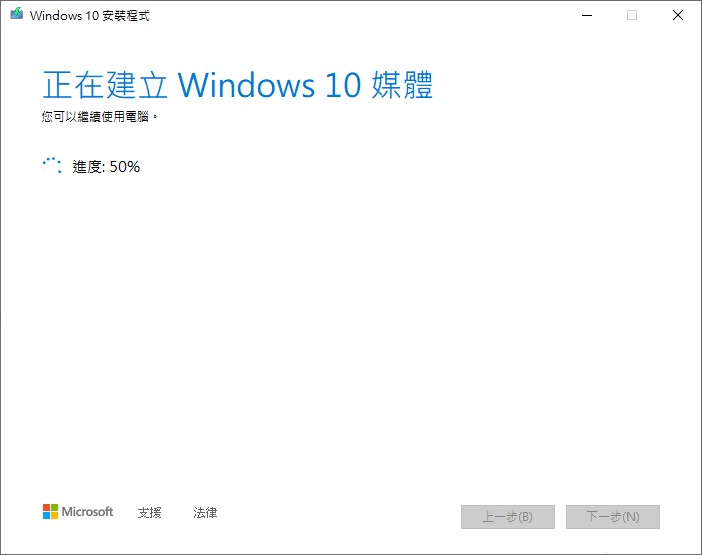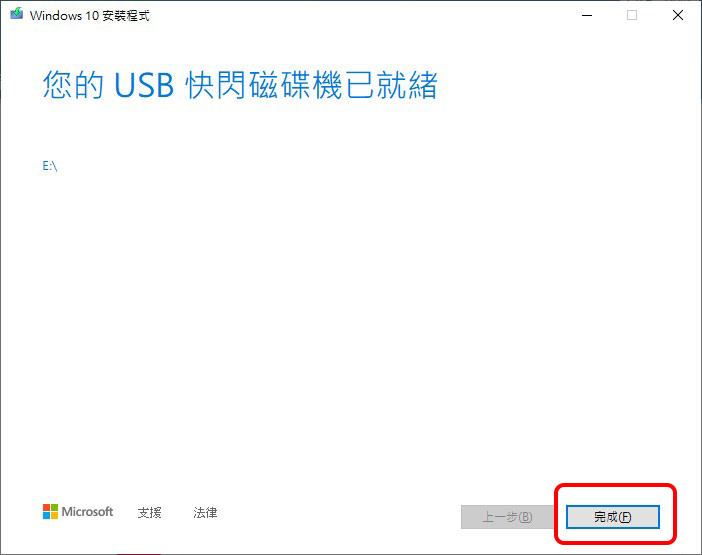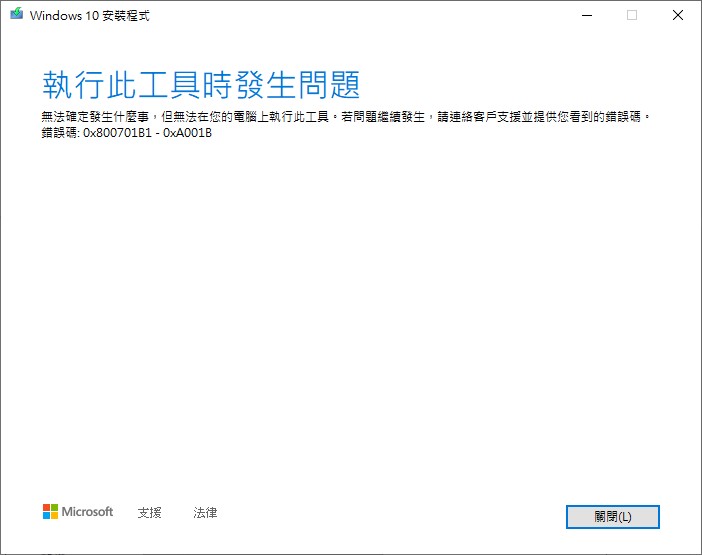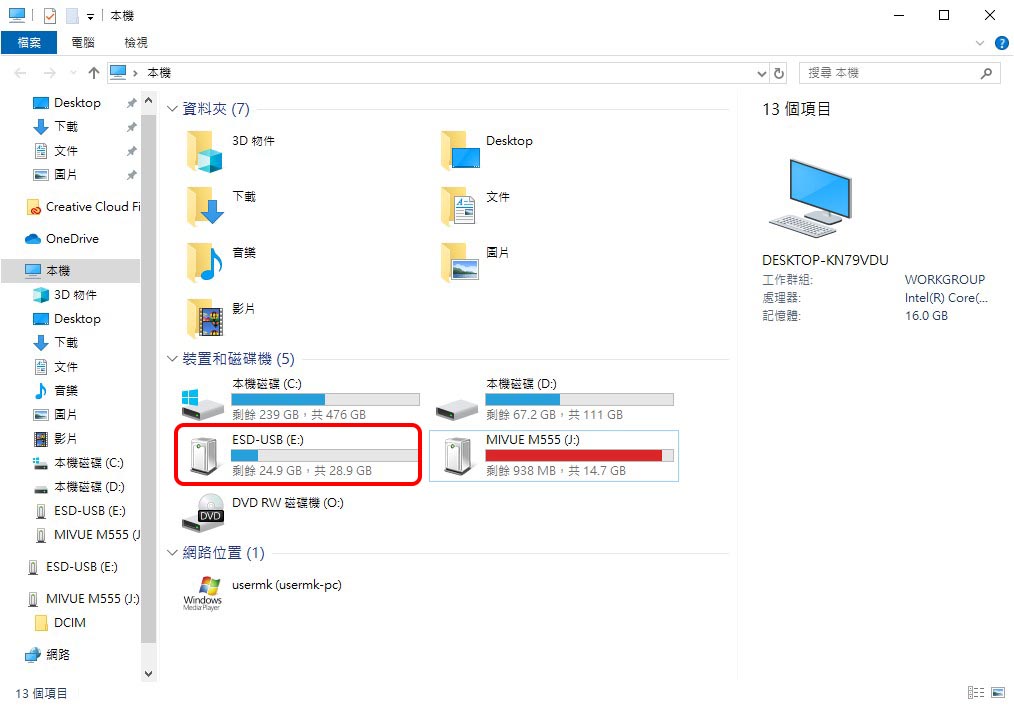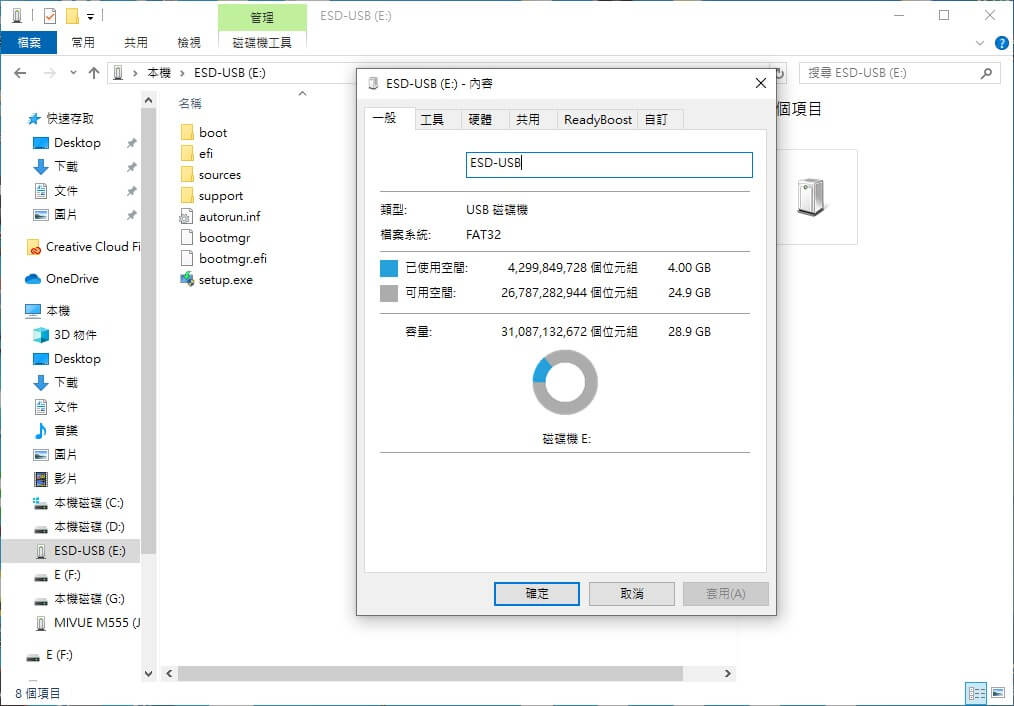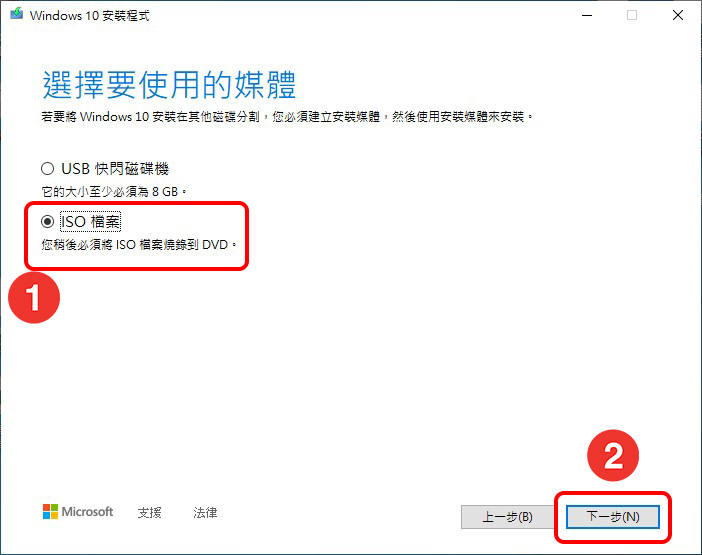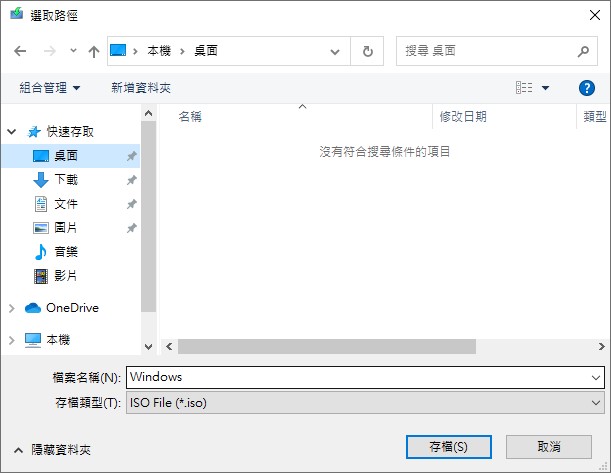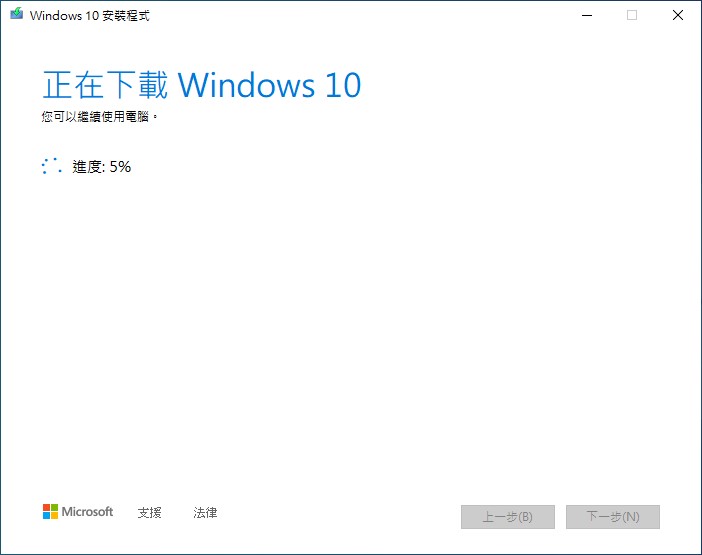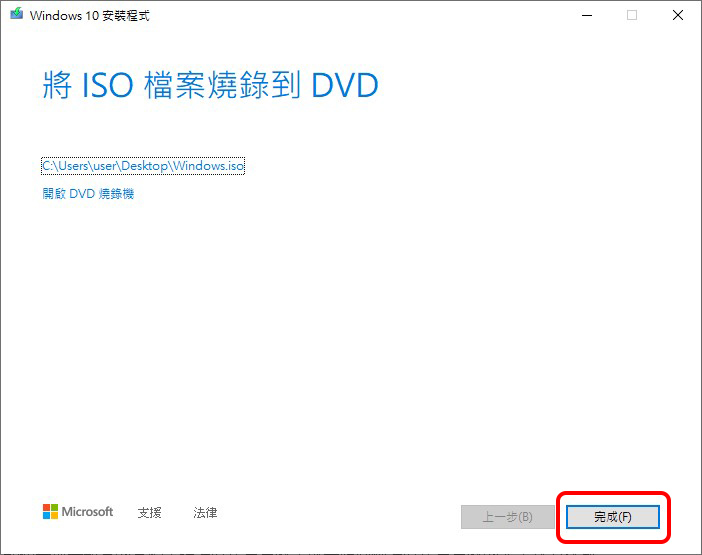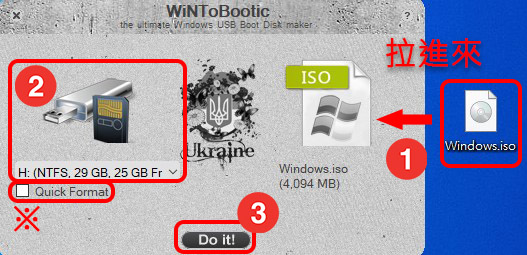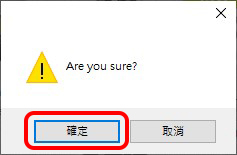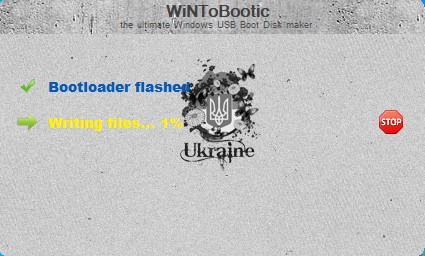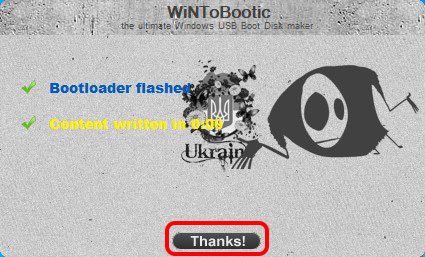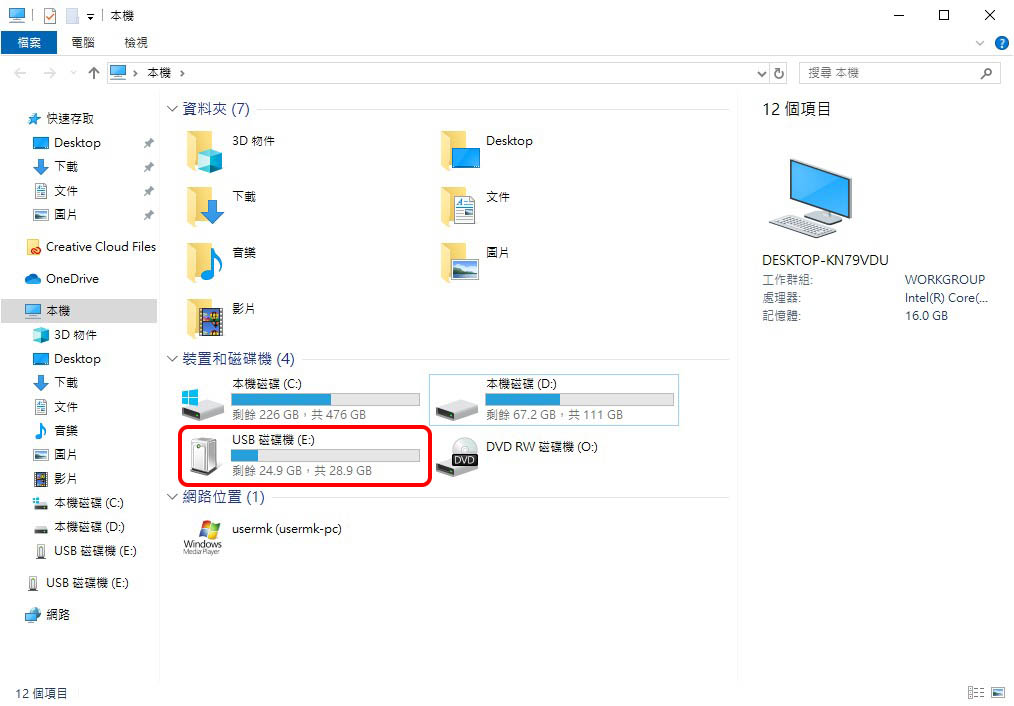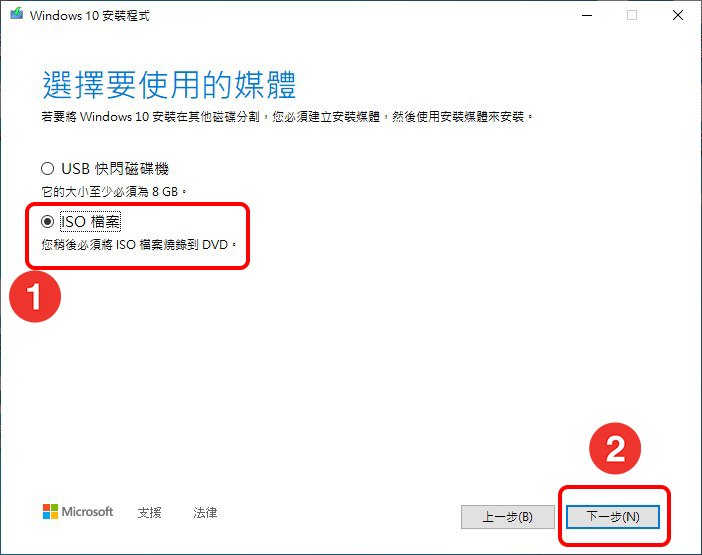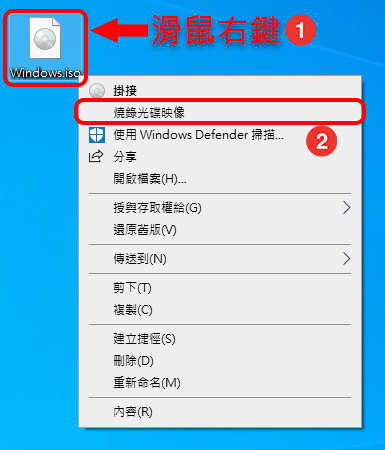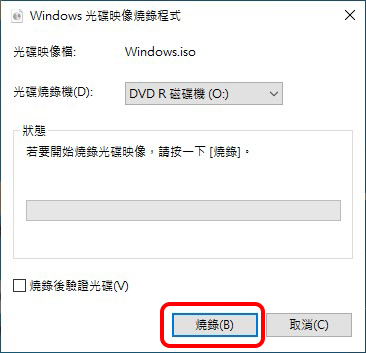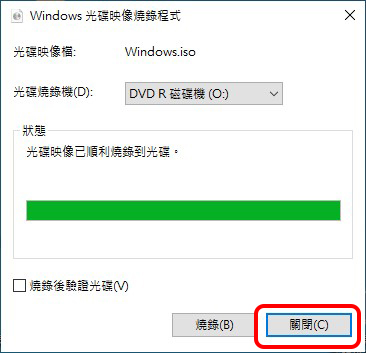想要重灌Win10系统,第一步就是先制作重灌系统的光碟或是随身碟,这边有两种选择。
随身碟
光碟
如果没有随身碟又不知道该挑选的话,那就参考看看我亲自用过觉得CP值最高的随身碟吧!
【选购】2020年USB随身碟推荐,最高CP值的随身碟选购懒人包!
如果你的电脑有光碟机,那就可以选择制作光碟来重灌,如果没有光碟机,那就只能选择制作随身碟来重灌啰!但现在都是用随身碟来重灌比较多,原因是比较快,加上现在有光碟机的电脑越来越少,因此随身碟就渐渐取代光碟安装了。制作Win10系统安装随身碟就有好几种方式,这篇会教你最普遍也最常会用到的方式,也会教你如何用ISO档制作成重灌光碟。
本篇以Windows 10 1909版本为制作范例。
注意:在用随身碟制作重灌碟之前,请先将随身碟内的资料进行备份,因为制作重灌碟会清空随身碟内的所有资料!
制作Win10系统安装随身碟
微软官方媒体制作工具制作方法
第一种制作随身碟的方式就是用微软官方提供的媒体制作工具【MediaCreationTool1909.exe】来制作。首先,必须先找一台电脑(不一定要重灌的那台)下载微软官方提供的Win10安装媒体制作程式,我们要用这个官方程式来制作重灌系统用的随身碟或光碟。
那如果你是新买的电脑,还没有作业系统,或是硬碟里没有作业系统的人,就要找别台电脑来下载跟制作啰!再来要准备一只8G以上的随身碟,随身碟在制作过程中会被格式化(里面的东西会被清空),所以随身碟里面如果有重要资料记得一定要先备份。
如果已经有随身碟或光碟的可以直接看下面这篇开始重灌。
【教学】Windows 10重灌教学,电脑白痴不用再求别人,自己就能搞定
如果还没有Win10金钥,赶快看看这篇文章,取得最新金钥吧!
【选购】Win10哪里购买最划算?买之前一定要看的完整分析及推荐!
STEP 1
将随身碟插入电脑,并确认有抓到随身碟。
确认有抓到随身碟
STEP 2
先开启浏览器,进入微软官方的下载Win10系统安装工具页面。
或是在Google搜寻【Win10下载】进入第一个微软页面。
搜寻Win10下载
STEP 3
进入后点选【立即下载工具】。
立即下载工具
STEP 4
下载好后开启程式。
开启程式
STEP 5
如果有跳出这个警示就直接按【是】。
点选【是】
STEP 6
开启后点选【接受】。
点选【接受】
STEP 7
①这边选择第二个选项【建立另一部电脑的安装媒体(USB快闪磁碟机、DVD或ISO档案)】。
②按【下一步】。
至于第一个选项【立即升级此电脑】是你的系统是Win7或旧版Win10的情况才会需要选择的,如果你的电脑是Win7可以参考这篇升级Win10。
建立另一部电脑的安装媒体
STEP 8
这里你可以自己选择要制作64位元、32位元还是两个位元合并的随身碟(容量两倍),新电脑或是没有特殊需求,建议一律装64位元就好。
这边系统预设就已经帮你选好64位元了,所以可以直接【下一步】。
选择Windows 10位元
STEP 9
①这里我们要直接制作Win10安装随身碟,所以选择【USB快闪磁碟机】。
②按【下一步】。
选择【USB快闪磁碟机】
STEP 10
这里会显示你电脑目前有侦测到的所有USB外接式储存装置,这里建议只插你要制作的那个随身碟就好,这样才不用怕会选错XD。
选择好后按【下一步】。
选择随身碟
STEP 11
开始下载Win10,这里开始就要等一些时间。
下载Windows 10
STEP 12
正在建立Win10媒体。
建立Windows 10媒体
STEP 13
Win10安装随身碟制作完成!按【完成】。
我自己用i7+10M网速实测大约花费时间30分钟。
完成随身碟制作
备注:
这里分享个小经验,有一次我用一个买了很久都没什么在用的随身碟来制作Win10安装随身碟,是一个不太有名的厂牌的64G随身碟,结果好不容易跑到最后要完成的步骤,给我出现下面这样的错误讯息!!
浪费我30分钟,结果什么都没有,当下真的很想摔烂它!而且尝试了不只一次!好,这时候身为一个专业的电脑维修人员,我要做的应该是找出问题点,然后想办法解决它才对,而不是把它摔烂!
遇到这种问题,第一个方法就是要针对它显示的讯息来找问题点,它有提供错误代码,太好了,算很仁慈了。Google大部分都是国外资讯比较多,但大概知道就是随身碟的问题,可能是这支随身碟驱动不相容,无法制作Win10安装随身碟。
但我为了求证,就拿到别台电脑上再试一次,结果也是一样…,放弃,只能换一支随身碟来制作。
这个经验告诉我们,随身碟不要买那种没听过的厂牌,请买大厂牌的,起码要有听过的比较有保障,其实不只局限于随身碟,任何3C产品都一样,别为了贪小便宜导致后续更多不必要的麻烦!我就是个活生生的例子,重点是这个随身碟也没多便宜!
STEP 14
制作好后随身碟名字会自动改成「ESD-USB」。
制作完成随身碟名称会改为【ESD-USB】
STEP 15
可以看到Win10安装档容量占了4G,现在Win10安装档容量越来越大,以前4G随身碟就够了,现在起码要使用8G的随身碟才够,因为如果用4G,实际容量只会有3.多G而已,它是无法安装的。
至于随身碟剩余的空间也可以拿来存放你的资料,是不会影响里面的安装档的。
你可以先去下载一些平常常用的应用程式安装档放在里面,例如:LINE,这样在灌完系统后就可以直接从随身碟里面执行安装档来安装,就不用还要一个一个去重新下载。
已使用空间4GB
这样就完成Windows 10安装系统随身碟的制作啦!这只是其中一个制作随身碟的方式。虽然这是微软官方提供的最直接的制作方式,但我反而比较喜欢使用第三方工具来制作随身碟。
第三方软体工具制作方法
WiNToBootic
用第三方工具制作的方式我觉得比使用微软的媒体制作工具直接做随身碟还要好用一些。
要使用第三方工具来制作一样要到这里先下载【MediaCreationTool1909.exe】这个媒体制作工具。
然后到这里下载【WiNToBootic】制作随身碟的第三方软体工具。
如果没有随身碟又不知道该如何挑选的话,那就参考看看我亲自用过觉得CP值最高的随身碟吧!
【选购】2020年USB随身碟推荐,最高CP值的随身碟选购懒人包!
STEP 1
①执行【 MediaCreationTool1909.exe 】程式后一直来到【选择要使用的媒体】这个步骤选择第二个选项【ISO档案】。
②按【下一步】。
下载ISO映像档
STEP 2
选择要储存的地方。
选择要储存的地方
STEP 3
下载中。
ISO映像档下载中
STEP 4
下载完成后按【完成】。
ISO映像档下载完成
下载完成的ISO档。
Win10 ISO映像档
STEP 5
再来开启刚下载的【WiNToBootic】。
①将刚刚下载的Windows 10 ISO档(映像档)拖入格子内。
②选择要制作的随身碟(一样建议只插要制作的那个随身碟就好,免得选错)。
③按【Do it!】。
这里按了【Do it!】后在制作过程中如果遇到错误或是无法安装的情况,就把【Quick Format】打勾再试试看。
拖入映像档和选择随身碟
STEP 6
点选【确定】。
确定
STEP 7
制作中,这里大约需要20-30分钟。
制作中
STEP 8
完成,按【Thanks!】。
完成
STEP 9
制作完成的随身碟。
随身碟制作完成
PassFab for ISO
这边也推荐另一款很好用的第三方制作工具「PassFab for ISO」。
制作Win10系统安装光碟
现在可能比较少人会用光碟了,但我知道一定还是有人习惯用光碟,因此这里教大家最快速的制作Win10重灌光碟作法。
要制作重灌光碟一样要到这里先下载【MediaCreationTool1909.exe】这个媒体制作工具。
然后将空白光碟放入光碟机,空白光碟用一般常见的4.7GB的DVD-R或DVD+R都可以。
这边下载Win10 64位元的版本做示范,档案大小约4GB。
STEP 1
①执行【MediaCreationTool1909.exe】 程式后一直来到【选择要使用的媒体】这个步骤选择第二个选项【ISO档案】。
②按【下一步】。
下载ISO映像档
STEP 2
①下载完后在档案上面按【右键】。
②选择【烧录光碟映像】开启Win10内建的烧录功能。
烧录光碟映像
STEP 3
如果有放入空白光碟这里就会自动侦测到有光碟,按下【烧录】开始烧录映像档。
开始烧录
STEP 4
用Win10内建的烧录功能实测烧录约4GB的ISO映像档大约只需要8分钟左右!是不是超快!
烧录完成后DVD会自动出仓,我还吓一跳想说已经好啰!?也太快!我连一只老高的影片都还没看完勒XD。
完成后就按【关闭】。
烧录完成
这样就完成Win10重灌光碟啦!是不是超简单!
当然,除了内建的烧录功能之外,也可以使用其他软体来烧录,例如Alcohol 120%或是CDBurnerXP。
结论
不管你是用随身碟还是光碟,你现在已经有重灌系统的必备工具了,再来就是看下面这篇Win10重灌教学,自己开始动手重灌系统啦!